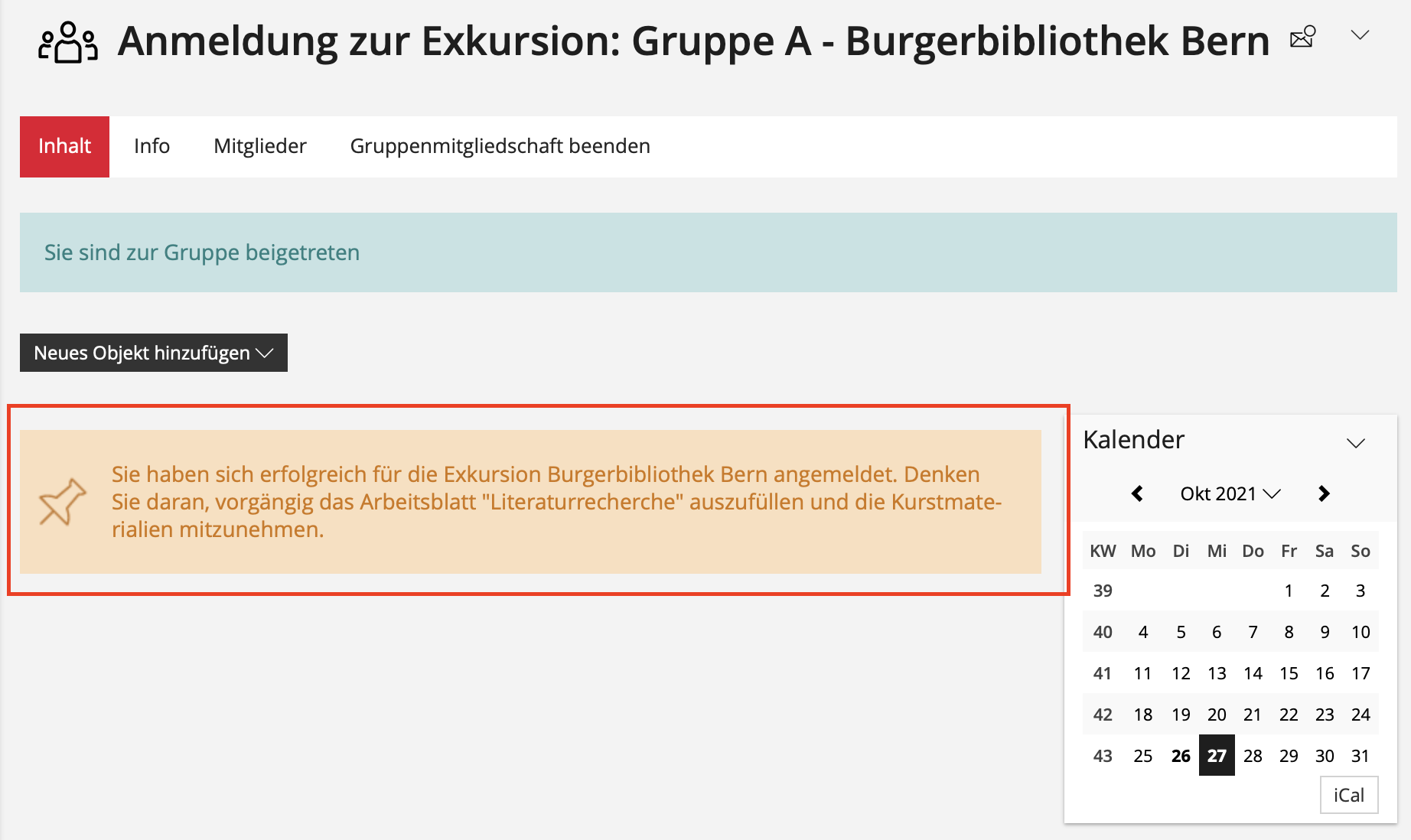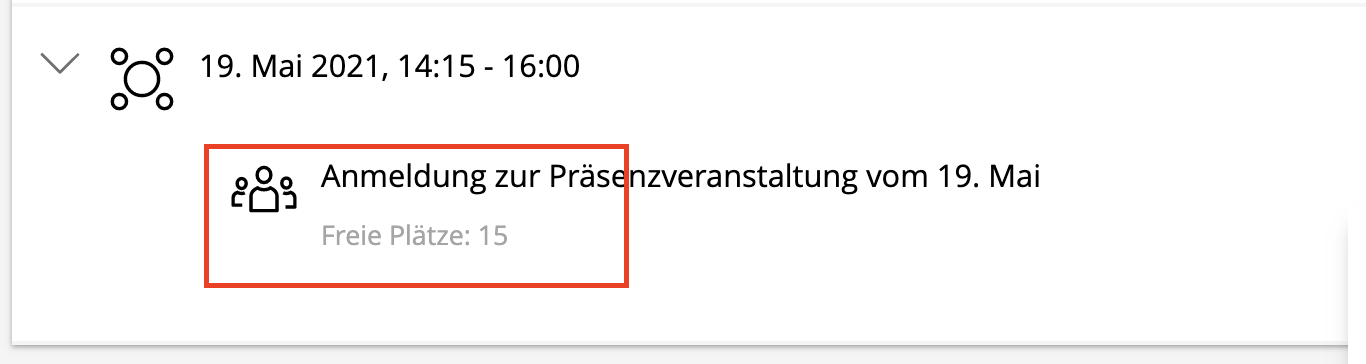ILUB Blog
Mit dem ILIAS-Tool «Gruppe» eigenständige Terminanmeldungen und Gruppeneinteilungen für Studierende ermöglichen
Möchten Sie in ILIAS Studierende eigenständig in Arbeitsgruppen einteilen lassen, oder Anmeldungen zu Terminen/Veranstaltungen organisieren?
Diese Anleitung zeigt Ihnen, wie Sie mit dem ILIAS Tool «Gruppe» Anmeldungen und Zuteilungen für in ILIAS eingeloggte Personen organisieren können, wahlweise mit Anmeldeeinschränkungen und/oder Warteliste.
Bsp.: Anmeldung zu einer Exkursion aus Sicht der Studierenden

Erstellen Sie an der gewünschten Stelle, z.B. in einem ILIAS-Termin, eine oder mehrere Gruppen und setzen Sie eindeutige Titel. z.B. "Anmeldung zur Exkursion: Gruppe A - Burgerbibliothek Bern ".
--> Neues Objekt hinzufügen --> Gruppe

1. Öffnen Sie den "Einstellungen"-Tab der Gruppe(n) und wählen Sie im Abschnitt "Selbständiger Beitritt durch Benutzer" das Beitrittsverfahren "Direkten Beitritt" an. Weiter unten klicken Sie auf "Begrenzte Mitgliederanzahl". Sofort erweitert sich das Feld und Sie erhalten weitere Einstellungsmöglichkeiten.
2. Um die Mitgliederzahl Ihrer Gruppe zu beschränken, geben Sie die entsprechende Anzahl in das Feld rechts neben «Maximale Anzahl» ein. Sie können optional auch eine Warteliste führen lassen. Sobald die maximale Teilnehmerzahl erreicht ist, wird ILIAS für Sie alle folgenden Anmeldungen auf eine Warteliste setzen, die Sie nach erfolgter Anmeldung manuell verwalten (es gibt kein automatisches Nachrücken von der Warteliste).
3. Den Studierenden wird nun vor der Anmeldung angezeigt, wie gross die maximale Teilnehmerzahl ist und wie viele Plätze noch frei sind. Sofern die Option von Ihnen in den Einstellungen aktiviert wurde haben die Studierenden nach Erreichen der maximalen Teilnehmerzahl die Möglichkeit, sich auf eine Warteliste eintragen zu lassen (Klick auf "Zur Warteliste hinzufügen")
Tipp:
Sollten Sie die Gruppe ausschliesslich für die Anmeldung benutzen, schalten Sie in der Gruppen mit der Funktion "Seite gestalten" am besten einen kurzen Texthinweis, der den Studierenden die Anmeldung zum Termin bestätigt. In unserer Anleitung "Erscheinungsbild von Kursen gestalten" ab Seite 8 finden Sie weitere Informationen zum Vorgehen.
Mit dem Einstellungspunkt "Mitglieschaftsbeschränkung" haben Sie die Möglichkeit, die Anmeldung auf nur eine Gruppe bzw. nur einen Termin einzuschränken. Damit verhindern Sie, dass sich einzelne Studierende für mehrere Arbeitsgruppen oder Termine anmelden können.
1. Öffnen Sie eine der Gruppen, und öffnen Sie im Tab "Einstellungen" den Untertab "Mitglieschaftsbeschränkung".
Klicken Sie auf "Neue Mitglieschaftsbeschränkung"
2. Setzen Sie einen Titel für die Mitgliedschaftsbeschränkung. z.B. "Anmeldung zur Exkursion Bibliotheken Bern". Speichern Sie die Eingabe mit "Hinzufügen"
3. Die Mitgliedschaftseinschränkung wird Ihnen in der Listenansicht angezeigt. Klicken Sie in der rechten Spalte auf "Bearbeiten"
4. Klicken Sie nun auf "Zuordnungen ändern". Es öffnet sich eine (unter Umständen lange) Auflistung mit allen Gruppen, für die Sie als Administrator eingeschrieben sind.
5. Suchen Sie die Gruppen, für die Sie die Beitrittseinschränkung einrichten wollen, wählen Sie sie links an und klicken Sie auf "Zuordnung ändern"
Um an die detaillierte Auflistung aller Anmeldungen zu gelangen, müssen Sie die Gruppe öffnen und den Tab «Mitglieder» aufrufen. Sie sehen nun auf einen Blick die angemeldeten Benutzer (--> Rolle Kursmitglied). Mit einem Klick auf den Button "Liste erstellen" können Sie sich eine Druckansicht der Anmeldungen anzeigen lassen.
Haben Sie Fragen oder den Wunsch nach einer Beratung? Melden Sie sich ungeniert bei uns: Supportstelle iLUB, www.ilub.unibe.ch