Installation
Damit Sie mit Zotero arbeiten können, müssen zwei Vorbedingungen erfüllt sein:
- Zotero kann nur mit dem Firefox-Browser (ab Version 3.0) verwendet werden.
- Um Firefox, Zotero und die benötigten Plug-ins zu installieren, benötigen Sie Installationsrechte auf dem Computer.
Firefox-Browser und Zotero installieren
In diesem Schritt wird beschrieben, wie Sie Firefox und Zotero installieren.
Firefox installieren oder updaten
Als ersten Schritt installieren Sie
bitte Firefox, falls Sie diesen Browser noch nicht zur Verfügung haben (oder machen Sie
ein Update, falls Sie eine ältere Version als 3.0 haben).
Zotero arbeitet
problemlos mit verschiedenen Sprachversionen von Firefox zusammen, und erscheint
automatisch in derselben Sprache wie Firefox.
Download unter http://www.mozilla-europe.org/
Zotero-Plugin installieren
Starten Sie den Firefox-Browser, und gehen Sie
auf die Seite http://www.zotero.org/. Dieses Tutorial bezieht sich auf die Version 2.0 oder neuer. Klicken Sie dort auf den entsprechenden
Button: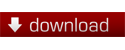
Plugin für die Textverarbeitung installieren
Damit Sie von der Möglichkeit Gebrauch machen können, Referenzen und Bibliographien direkt in Ihrer Arbeit erzeugen zu lassen, benötigen Sie ein weiteres Plug-in, nämlich für Ihr Textverarbeitungsprogramm.
Zotero arbeitet mit folgenden Textverarbeitungsprogrammen zusammen:
- Open Office für Windows und Mac OS X sowie Neo Office für Mac
- Microsoft Word für Windows und Mac OS X
Falls Sie Zotero mit Google Docs benutzen möchten, finden Sie hier auf der Zotero-Website weitere Informationen.
Laden Sie nun das für Ihre Textverarbeitungssoftware passende «Plug-in» herunter.
Wichtig: Welche Version des Word-Plugins die für Sie Richtige ist, hängt von folgenden Faktoren ab:
- verwendetes Betriebssystem (Windows oder MAC OS X)
- verwendete Zotero-Version (1.0 oder 2.0 beta)
- verwendete Word-Version (2002, 2003 oder 2007 unter Windows / 2004 oder 2008 unter Mac OS X)
Laden Sie die für Sie passende Version des Plugins hier herunter:
http://www.zotero.org/support/word_processor_plugin_installation
Nach der Installation starten Sie Ihr Textverarbeitungsprogramm und überprüfen Sie, ob Sie die Zotero-Befehle angezeigt bekommen.
OpenOffice, NeoOffice, Microsoft Word 2003/WIN
Bei diesen Programmen erscheinen folgende zusätzliche Icons in der Werkzeugleiste:
Falls Sie bei Word 2003/WIN diese Leiste nicht angezeigt bekommen,
- gehen Sie in Word auf Ansicht > Symbolleisten
- Aktivieren Sie beim Eintrag Zotero Bibliographic Management die Checkbox.
Microsoft Word 2007/WIN
Sie finden das Plugin unter Add-Ins:
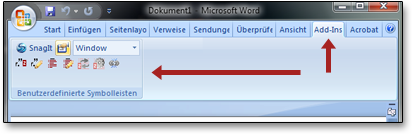
Word 2008/Mac
Sie finden das Plugin unter den Script Items:
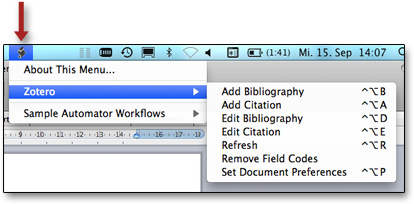
Bei Problemen mit der Installation der Plugins finden Sie auch hier Unterstützung:
http://www.zotero.org/support/word_processor_plugin_troubleshooting