
ILUB Blog
Was ist neu in ILIAS 5.0
Seiler, Yvonne [y.seiler4] - 21. Aug 2015, 16:00

Mit dem Update auf die Version 5.0 gibt es einige Neuerungen. Neben Fehlerbehebungen und Änderungen im Hintergrund, gibt es auch Anpassungen bestehender Objekte und neue Möglichkeiten und Werkzeuge, die Sie direkt bemerken werden.
Gerne zeigen wir Ihnen hier einen Ausschnitt der markantesten und hilfreichsten Änderungen für Ihre Arbeit mit ILIAS.
Gerne zeigen wir Ihnen hier einen Ausschnitt der markantesten und hilfreichsten Änderungen für Ihre Arbeit mit ILIAS.
Sehen Sie das neue Design nicht? Leeren Sie zuerst Ihren Browser-Cache, da es sein kann, dass Ihr Browser Ihnen eine nicht ganz aktuelle Webseite von ILIAS anzeigt. So gehts:
- Windows: Seite neu laden mit [ctrl] + [r].
- Mac: Seite neu laden mit [cmd] + [r].
- Browser-Cache leeren: Anleitung für verschiedene Browser
1. Neues Responsive Design
Layout- und Content-Style
Am markantesten ist der Wechsel zu einem neuen, moderneren Aussehen in ILIAS. Nebst Farbänderungen der Bedienelemente und Anpassung der Icons, fällt vor allem das responsive Design auf: ILIAS ist nun auch auf mobilen Geräten wie Tablets und vor allem Smartphones einfacher zu bedienen. Auch das Gestalten von Texten in Kursen (über "Seite gestalten") und in Lernmodulen wird durch einen neuen, eigens dem Corporate Design der Universität Bern angepassten Content-Style in einem grössern Masse möglich.
Ihr Kurs sieht anders aus als vor dem Update? Gerne zeigen wir Ihnen, wie Sie Ihr Kursdesign umgestalten können, sei es mit dem neuen ILIAS 5.0 Style oder mit einem auf Ihre Bedürfnisse zugeschnittenen. Wenden Sie sich dazu an den ILIAS-Support: ilias@ilub.unibe.ch
Gehen Sie wie folgt vor:
- Starten Sie ilias.unibe.ch auf einem mobilen Gerät und navigieren Sie mit angepassten Bedienelementen.
- Begrüssen Sie Ihre Studierenden mit einem Willkommenstext und den wichtigsten Informationen zur ersten Präsenzveranstaltung in Ihrem ILIAS-Kurs: Anleitung Erscheinungsbild von Kursen gestalten
SVG Icons
Der Wechsel zum Responsive Design hat auch zur Folge, dass SVG-Dateien eingesetzt werden. SVG ist ein XML-basiertes Dateiformat und im Gegenzug zu Pixelformaten wie JPG oder PNG vektorbasiert. Die Icons lassen sich so ohne Qualitätsverlust vergrössern und verkleinern, was wichtig für die Darstellung auf unterschiedlichen Endgeräten ist.
Sie können nach wie vor eigene Icons für Ihren ILIAS-Kurs und Ihre ILIAS-Ordner hochladen. Allerdings benötigen Sie hierzu neu SVG-Dateien: Icons in ILIAS im SVG-Format
Sie können nach wie vor eigene Icons für Ihren ILIAS-Kurs und Ihre ILIAS-Ordner hochladen. Allerdings benötigen Sie hierzu neu SVG-Dateien: Icons in ILIAS im SVG-Format
Sie haben Probleme beim Erstellen von SVG-Icons? Gerne bieten wir Ihnen an, Ihre bisherigen Icons in SVG umzuwandeln. Schicken Sie dazu Ihre Originaldatei an den ILIAS Support: ilias@ilub.unibe.ch
2. Änderungen und Neuerungen in der Bedienung
Neues Objekt hinzufügen
Neu sind die ILIAS-Werkzeuge in Rubriken unterteilt. Diese wurden geordnet nach ILIAS-Werkzeugen,
- die beim Vermitteln von Inhalten helfen,
- mit denen sich Ihre Veranstaltungen und Objekte organisieren lassen,
- die bei der Kommunikation oder beim Zusammenarbeiten (Kollaboration) unterstützen,
- die für das Einfordern von schriftlichen Arbeiten und Leistungen hilfreich sind und
- mit denen Befragungen oder Selbsteinschätzungen umgesetzt werden können.
Roter Button
Wichtige Schaltflächen sind als rote Buttons visuell besser ersichtlich. Primäre Aktionen wie «Speichern», «Herunterladen», «Starten» lassen sich besser von anderen Aktionen unterscheiden.
Sortierung von Objekten
In Kursen, Gruppen und Ordnern lässt sich die Sortierreihenfolge neuer Objekte detaillierter einstellen. Neue Objekte werden direkt beim Anlegen genau in derjenigen Reihenfolge hinzugefügt, wie Sie möchten und Sie müssen nachträglich weniger verschieben. Diese Einstellung finden Sie im Reiter «Einstellungen» im Bereich «Darstellung».
Schalten Sie das Submenü «Sortierung» in Ihrem Kurs, Ihrer Gruppe oder Ihrem Ordner ein, um die Reihenfolge von Objekteblöcken zu verändern. Zudem benötigen Sie dieses Submenü, wenn Sie in den Einstellungen die Sortierung «manuell» ausgewählt haben. Die Zahlen bestimmen die Reihenfolge der Objekte.
Schalten Sie das Submenü «Sortierung» in Ihrem Kurs, Ihrer Gruppe oder Ihrem Ordner ein, um die Reihenfolge von Objekteblöcken zu verändern. Zudem benötigen Sie dieses Submenü, wenn Sie in den Einstellungen die Sortierung «manuell» ausgewählt haben. Die Zahlen bestimmen die Reihenfolge der Objekte.

Kopieren mit Zwischenablage
Neu können einzelne oder mehrere Objekte kopiert und im gewünschten Ort direkt über die Zwischenablage eingefügt werden (der Kurs muss dazu nicht mehr im grossen Magazin-Baum gesucht und gefunden werden).
Gehen Sie wie folgt vor:
- In Ihrem Kurs im Reiter «Inhalt» auf das Submenü «Verwalten» klicken.
- Alle gewünschten Objekte markieren.
- «Kopieren» klicken.
- «In die Zwischenablage einfügen» klicken.
- Wechseln Sie nun zum gewünschten Ort, wo Sie die Objekte haben möchten.
- «Einfügen» klicken.
3. Neue Funktionen
Persönlicher Schreibtisch
Neuerungen für eine bessere Übersicht auf dem Persönlichen Schreibtisch (z.B. Entfernen mehrerer Objekte gleichzeitig) finden Sie in diesem Blog-Beitrag: Bessere Übersicht auf dem ILIAS Schreibtisch
Bugeno-Skript
Mit dem Bugeno-Skript können Sie den Druck Ihres Skripts oder Ihres Readers direkt über ILIAS in Auftrag geben. Dies ist ein Angebot der Bugeno (Studentische Buchgenossenschaft Bern).
- Verfassen Sie mit dem Bugeno-Skript-Objekt Ihren Auftrag,
- laden Sie Ihre PDF Dateien hoch und wählen Sie optional, ob Ihr Skript auch elektronisch heruntergeladen werden kann,
- wählen Sie aus verschiedenen Bindungs-Arten und Farben für den Umschlag und
- geben Sie an, wie viele Exemplare davon für Sie gedruckt und den Studierenden zur Verfügung gestellt werden sollen.
- Im ILIAS-Kurs ist nach Abschluss des Auftrags ersichtlich, wo die Studierenden die Exemplare kaufen können.
Sehen Sie das neue Bugeno-Skript-Objekt nicht? Dann wurde Ihr Kurs vor dem Update angelegt. Melden Sie sich mit Angabe des Links zu Ihrem ILIAS-Kurs beim ILIAS Support. Wir richten Ihnen die Rechte entsprechend ein: ilias@ilub.unibe.ch
Dateien hochladen mit Drag-and-Drop
Es ist möglich, direkt mehrere Dateien in einen Kurs oder Ordner zu ziehen, um diese per Drag-and-Drop hochzuladen. Der Weg über «Neues Objekt hinzufügen» und «Datei» entfällt.
Auch im Objekt «Datei» können mehrere Dateien per Drag-and-Drop (packen und über den aktiven Bereich ziehen) ausgewählt und hochgeladen werden. Klicken Sie dazu auf «Neues Objekt hinzufügen» und wählen Sie «Datei». Anschliessend sehen Sie den aktiven Bereich, in den Sie die Dateien hineinziehen können.
Auch im Objekt «Datei» können mehrere Dateien per Drag-and-Drop (packen und über den aktiven Bereich ziehen) ausgewählt und hochgeladen werden. Klicken Sie dazu auf «Neues Objekt hinzufügen» und wählen Sie «Datei». Anschliessend sehen Sie den aktiven Bereich, in den Sie die Dateien hineinziehen können.
Dateivorschau und Direkter Downloadlink
PDF-Dateien und die gängigsten Bild-Dateien haben eine Vorschau (über mehrere Seiten). Klicken Sie auf das Preview-Icon, um eine Vorschau der Datei zu sehen. Sie können so schneller beurteilen, ob Sie die richtige Datei herunterladen oder eine andere herunterladen möchten.
Auf der Info-Seite einer Datei erscheint ein direkter Download-Link.
- Wenn Sie den üblichen Permanent-Link «Link zu dieser Seite» verwenden und diesen an eine andere Person z.B. per E-Mail schicken, wird sie auf die Info-Seite mit dem roten Download-Button geleitet.
- Wenn Sie den «direkten Download-Link» z.B. per E-Mail verschicken, muss sich die Person nur kurz authentifizieren (d.h. einloggen) und wird direkt die Datei heruntergeladen, ohne auf einen weiteren Button klicken zu müssen.
Mail für Mitglieder
Standardmässig können in Kursen auch Mitglieder E-Mails an alle Personen des Kurses über die Funktion «Mail an Mitglieder» verschicken. Wenn Sie dies unterbinden möchten, können Sie in den «Einstellungen» des Kurses einstellen, dass nur Administrator/innen E-Mails an die ganze Gruppe verschicken dürfen.

Übung mit Text-Abgabe
Ab sofort kann in einer Übung auch ein Text direkt und online eingegeben werden. Der Editor ist sehr einfach bedienbar, wodurch Sie einfache Textabgabe-Übungen erstellen können. Als Administrator/in können Sie die Texte aller Personen einsehen und müssen nicht extra eine Datei herunterladen.
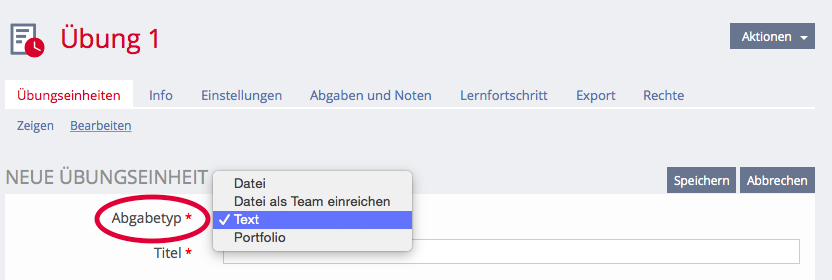

Übung für Peer-Feedback
Mit der Peer-Feedback Funktion in einer Übung werden automatisiert Feedback-Gruppen gegründet. Nach Abgabeschluss werden alle Studierenden dazu verpflichtet, eine bestimmte Anzahl Feedbacks zu geben. Erst nach Abgabeschluss dieser Feedbacks, und nur dann wenn man ein eigenes Feedback für jemand anderen geschrieben hat, kann man die Feedbacks zu seiner eigenen Abgabe einsehen.
Als Kursadministrator/in können alle Feedbacks eingesehen werden. Die Studierenden sehen nur diejenigen Feedbacks, die an sie gerichtet wurden.
Als Kursadministrator/in können alle Feedbacks eingesehen werden. Die Studierenden sehen nur diejenigen Feedbacks, die an sie gerichtet wurden.
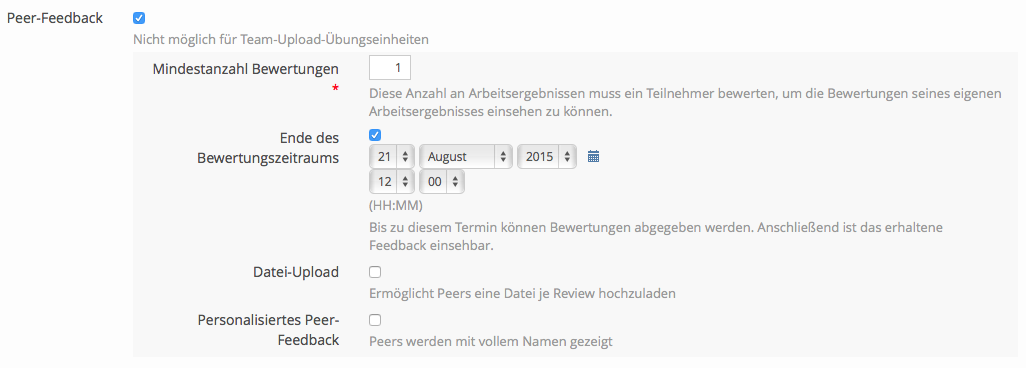

Glossar-Begriffe in Lernmodulen verlinken
Ein Lernmodul kann dazu verwendet werden Informationen und Inhalte in Form eines Online-Lernbuches bereitzustellen (z.B. mit Text, Bilder, Videos, Selbsttestfragen). Schwierige Begriffe können separat in einem Glossar erklärt werden, so dass der Begriff im Lernmodul angeklickt und die Definition dazu angesehen werden kann. Diese Verknüpfung ist nun vereinfacht und automatisiert worden.
Neu können Texte in Lernmodulen automatisch mit diesen Glossar-Begriffen verlinkt werden, ohne dass die einzelnen Wörter im Text manuell mit dem Glossar verknüpft werden müssen.
Neu können Texte in Lernmodulen automatisch mit diesen Glossar-Begriffen verlinkt werden, ohne dass die einzelnen Wörter im Text manuell mit dem Glossar verknüpft werden müssen.
Gehen Sie wie folgt vor:
- Erstellen Sie ein Glossar mit mehreren Begriffen.
- Erstellen Sie ein Lernmodul (oder benutzen Sie ein bestehendes) und fügen Sie mind. einmal den Begriff hinzu.
- Gehen Sie in die «Einstellungen» des Lernmoduls und wechseln Sie ins Untermenü «Glossare». Fügen Sie das in Schritt 1 hinzugefügte Glossar hinzu.
- Öffnen Sie das Lernmodul in der Präsentationsansicht.
Portfolio-Vorlage
Sie können Ihren Studierenden eine Portfolio-Vorlage zur Verfügung stellen, die Sie bereits mit gewünschten Inhalten und Platzhaltern vorbereiten können. Die Studierenden kopieren diese Vorlage in Ihren eigenen Portfolio-Bereich von ILIAS und füllen die vorgefertigten Bereiche mit ihren Inhalten.
Portfolios lassen sich über das ILIAS-Werkzeug «Übung» den Kursadministrierenden abgeben.
Portfolios lassen sich über das ILIAS-Werkzeug «Übung» den Kursadministrierenden abgeben.

Mail an Sitzungs-Teilnehmende schicken
Sitzungen können gut für Veranstaltungen verwendet werden, zu denen man sich anmelden muss (z.B. Exkursion, fakultative Prüfungsvorbereitung, o.a.). Melden sich Personen über die Sitzung für einen solchen Termin an, kann diesen Personengruppen separat eine Email verschickt werden. Die Personen müssen so nicht in der Gesamtliste aller Kurs-Mitglieder gesucht werden.
Fragetyp Kprim Choice im Test
Dieser Fragetyp gibt 4 Antworten vor, wobei bei jeder entschieden werden muss, ob sie "richtig" oder "falsch" ist. Im Gegensatz zu einer Single Choice Frage, muss nicht nur entschieden werden welche Antwort die richtige bzw. falsche ist, sondern für jede Aussage muss einzeln entschieden werden.
Anstelle der Begriffe "richtig" und "falsch" können eigens definierte Begriffe verwendet werden, z.B. "stimmt" und "stimmt nicht".
Anstelle der Begriffe "richtig" und "falsch" können eigens definierte Begriffe verwendet werden, z.B. "stimmt" und "stimmt nicht".
4. Weitere Anpassungen
Weitere Anpassungen und Neuerungen können auf der Release-Seite der offiziellen ILIAS-Website angesehen werden. Bei Fragen zu ILIAS der Universität Bern, wenden Sie sich an den ILIAS-Support: ilias@ilub.unibe.ch










