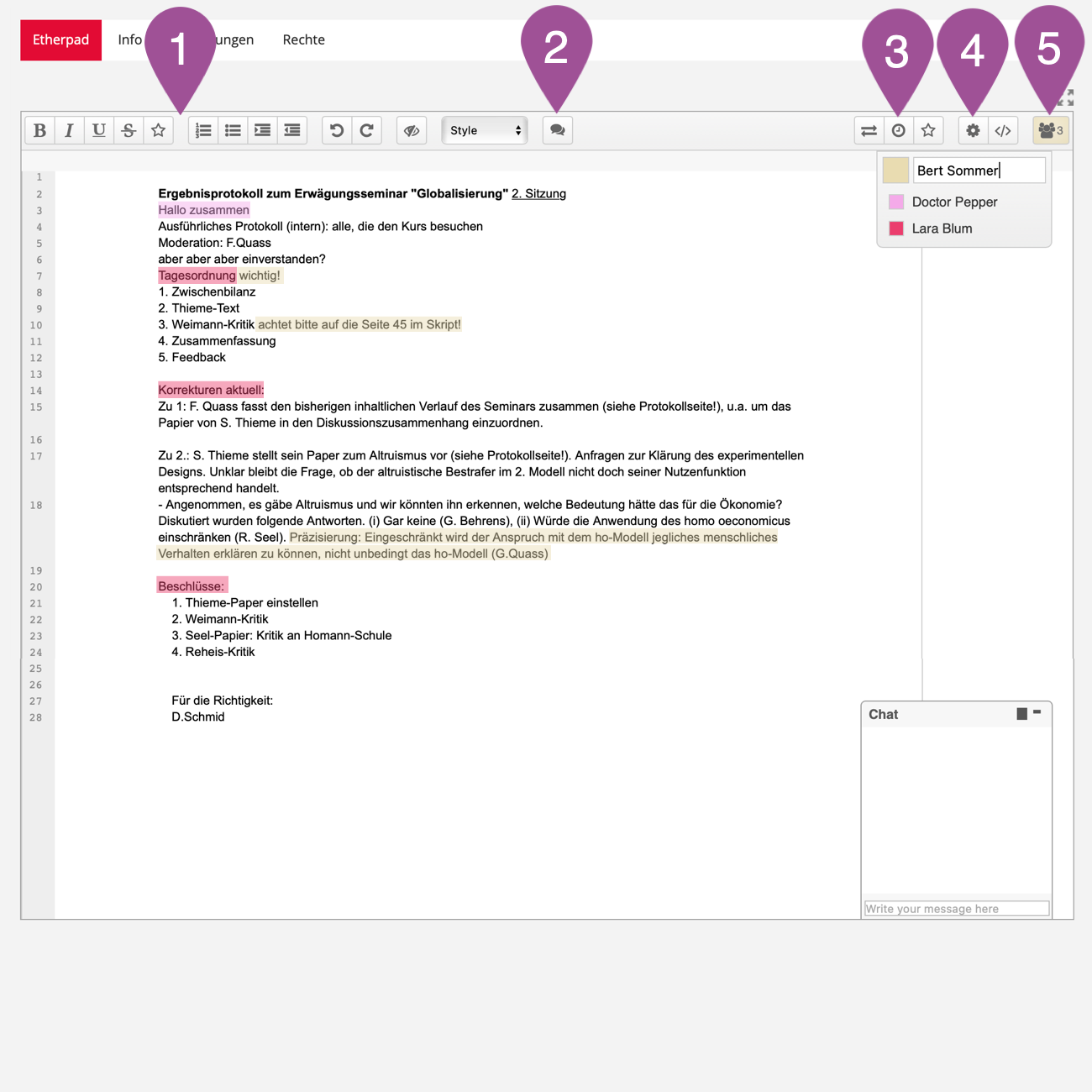ILIAS Support
Reiter
Anleitung: Etherpad
Deutsch | English
Anleitung: Etherpad

.
1. Ein Etherpad anlegen
Klicken Sie auf «Neues Objekt hinzufügen». | |
Wählen Sie das Objekt «Texteditor (Etherpad)». | |
Geben Sie dem Etherpad einen Titel. | |
Klicken Sie auf «Etherpad hinzufügen». |
.
2. Einstellungen & Verfügbarkeit anpassen
.
Einstellungen konfigurieren
Gehen Sie in das Register «Einstellungen». | |
Wenn «Online», können andere auf das Etherpad zugreifen. | |
Wenn aktiviert, können Kursmitglieder das Etherpad zwar lesen, aber keine eigenen Inhalte verfassen. | |
Wenn aktiviert, wird neben dem Textfeld ein separates Chat-Fenster angezeigt. | |
Wenn aktiviert, werden links neben dem Textfeld Zeilennummern eingeblendet. | |
Wenn aktiviert, werden im Etherpad die Textstellen von verschiedenen Personen mit unterschiedlichen Farben markiert. | |
Speichern Sie die Einstellungen. | |
Für erweiterte Einstellungen siehe 3. Formatieren, kommentieren & Bearbeitungsverlauf einsehen Punkt 5. |
.
Verfügbarkeit begrenzen
Sie können einstellen, in welchem Zeitraum auf das Etherpad zugegriffen werden kann. Ausserhalb dieses Zeitraums kann das Etherpad nicht aufgerufen werden.
Gehen Sie an den Ort auf ILIAS, an dem Sie das Etherpad abgelegt haben. | |
Öffnen Sie das Aktionenmenü des Etherpads. | |
Wählen Sie «Verfügbarkeit». | |
Aktivieren Sie die Option «Zeitlich begrenzt verfügbar» und geben Sie den Zeitraum ein, in dem das Etherpad aufgerufen werden können soll. | |
Wenn aktiviert, ist das Etherpad außerhalb der vorgesehenen Verfügbarkeit sichtbar, aber nicht aufrufbar. | |
Speichern Sie die Einstellungen. |
.
3. Formatieren, kommentieren & Bearbeitungsverlauf einsehen
Über die Optionen in der Menüleiste kann der Text formatiert werden. | |
Um eine Passage zu kommentieren, markieren Sie die entsprechende Stelle im Text und klicken auf das Sprechblasen-Symbol. | |
Um sich den Bearbeitungsverlauf anzusehen, klicken Sie auf das Uhren-Symbol. Ziehen Sie den Slider nach links, um sich die verschiedenen Versionen anzusehen. Klicken Sie auf «Return to pad», um zum Texteditor zurückzukehren. | |
Um erweiterte Einstellungen vorzunehmen, klicken Sie auf das Zahnrad-Symbol. | |
Um die derzeit aktiv beteiligten Personen und ihre jeweilige Farbe zu sehen, klicken Sie auf das Personen-Symbol. |
.
4. Einsatzszenarien
Auf den folgenden Seiten können Sie sich einen Eindruck davon verschaffen, wie ein Etherpad eingesetzt werden kann:
Zuletzt geändert: 12. Jul 2023, 16:32, Thiel, Anja [a.thiel5]