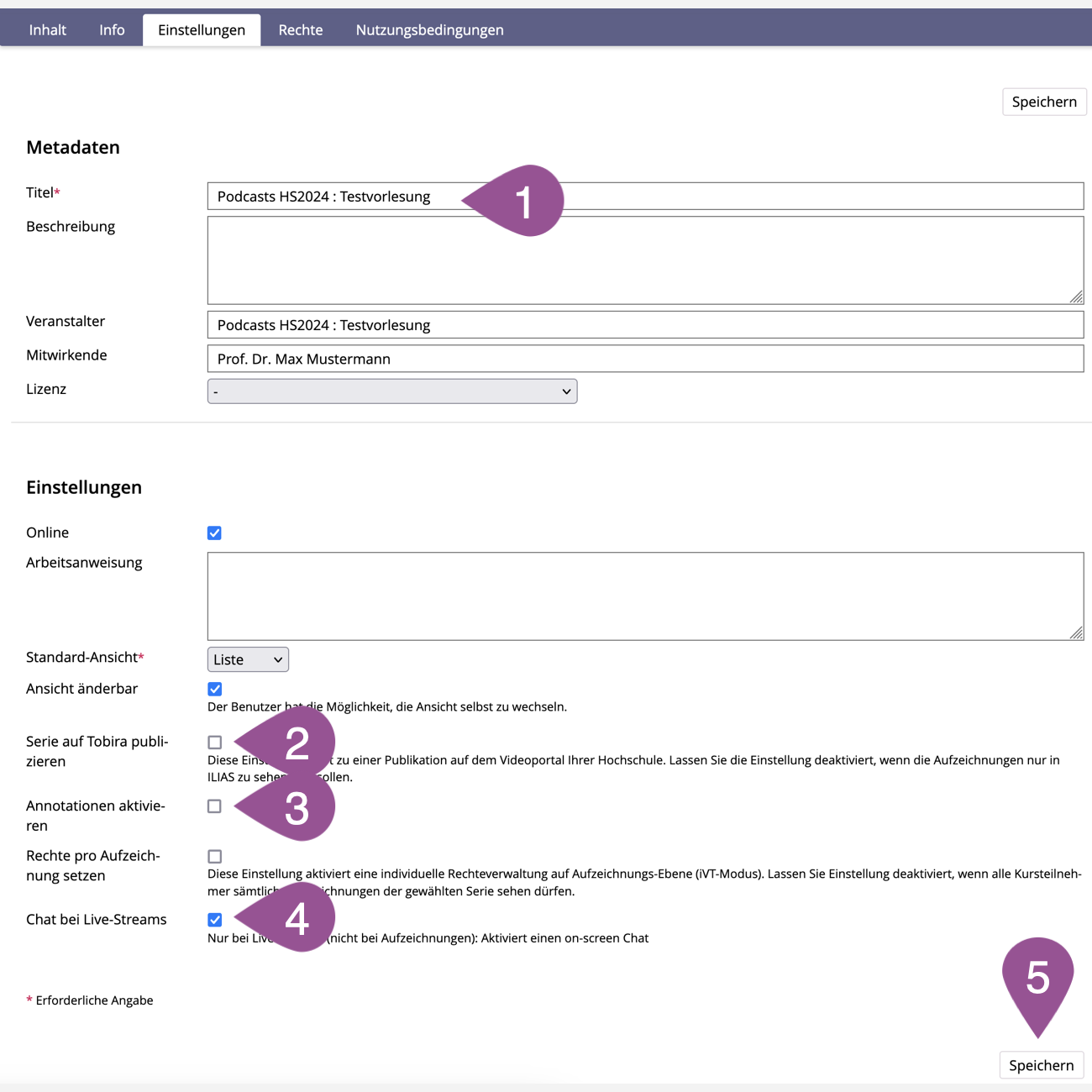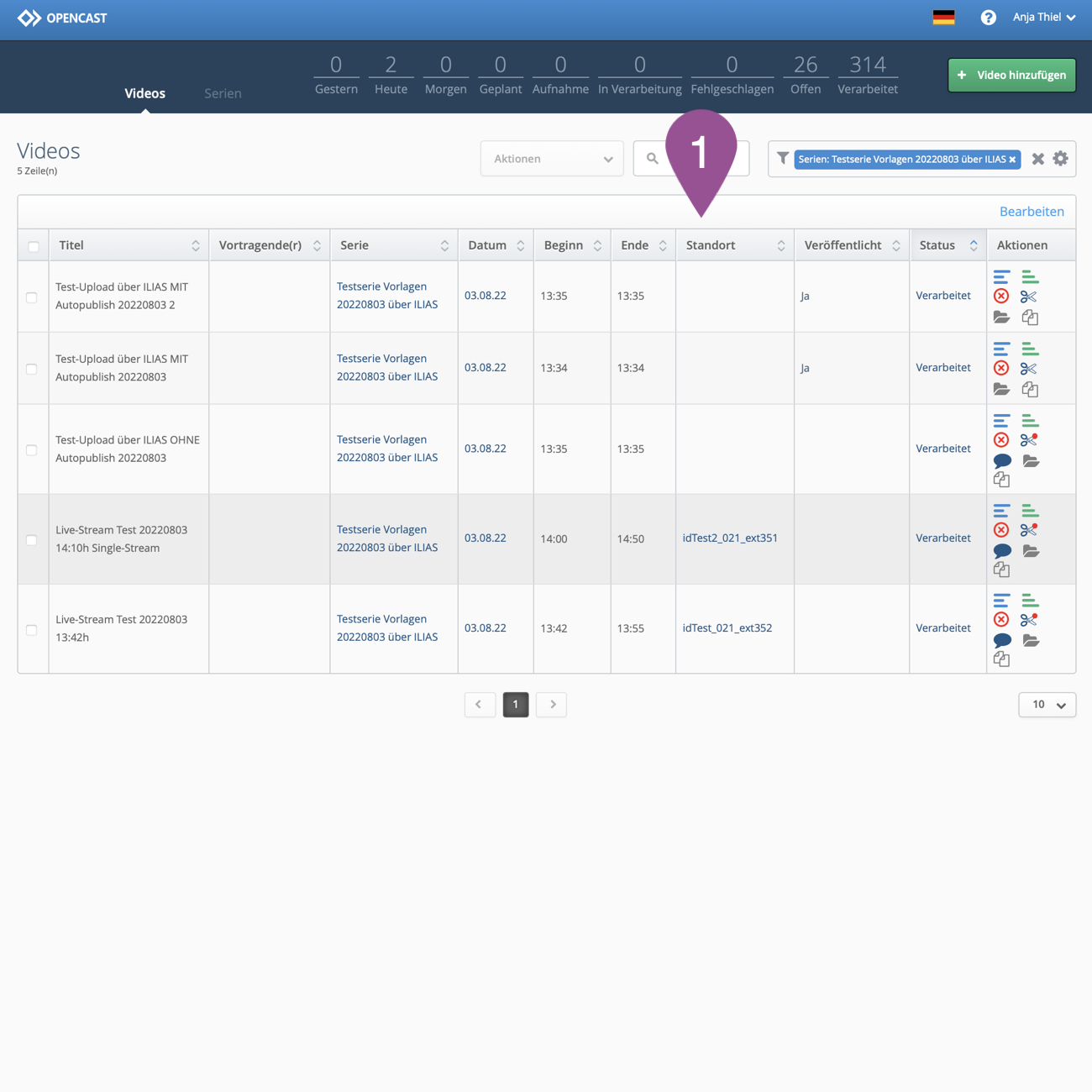ILIAS Support (English)
Tabs
Manual: Podcast & Live Streaming
Deutsch | English
Manual: Podcast & Live-Streaming

This manual provides information about the podcast and live streaming service. For detailed information about the functions and setting options of the video tool «Opencast Series» please consult the Manual: Opencast Series.
1. Fundamentals
2. Procedure for KSL-recorded courses with ILIAS integration
2.1 Organize room & hardware
2.2 Request recordings & live streams
2.3 Check & finish setting up the «Opencast Serie» in ILIAS
2.4 Record courses
2.5 Access live streams in ILIAS
2.6 Edit & publish recordings in the ILIAS course
3. Procedure for courses not recorded in KSL or without ILIAS integration
3.1 Organize room & hardware
3.2 Request recordings & live streams
3.3 Check & finish setting up the «Opencast Serie» in Opencast
3.4 Record courses
3.5 Access live streams in Tobira
3.6 Edit & publish recordings in Tobira
4.1 Trim and edit videos
4.2 Edit tracks
4.3 Add or edit subtitles
4.4 Select or upload thumbnail
.
1. Fundamentals
Course recordings and live streams are fully automated and must be requested. The procedure depends on whether your course is recorded in KSL and whether an ILIAS course has been set up:
If
- Your course is recorded in KSL, and you want an ILIAS course (default for lectures and semester courses at the University of Bern)
follow the steps described under 2. Procedure for KSL-recorded courses with ILIAS integration.
If
- Your course is recorded in KSL, but you do not want an ILIAS course
- Your course is not recorded in KSL
follow the steps described under 3. Procedure for courses not recorded in KSL or without ILIAS integration
General workflow: After recordings have been requested, they will be scheduled. Live streamings are output to ILIAS or Tobira at the time of the course with a delay of approx. 10 seconds. Course recordings and recordings of live streams are uploaded to an existing «Opencast Serie» on ILIAS or Opencast shortly after the recording is completed.
.
2. Procedure for KSL-recorded courses with ILIAS integration
.
Organize room & hardware
Before the semester begins, check whether your lecture hall is equipped with the necessary hardware at www.podcast.unibe.ch under «Equipped rooms». You can request a podcast or streaming option when booking a room in KSL (see Request podcast or streaming option when creating a course in KSL). | |
If a room is not equipped with podcast infrastructure or if a camera is required for recording or broadcasting, you can borrow this material from podcast support. Go to www.podcast.unibe.ch under «Borrowing material». | |
By default, the podcasting systems are equipped with an HDMI Type A connector. If your device does not have a corresponding port, acquire a compatible adapter ahead of time. If necessary, inform fellow or guest lecturers. |
.
Request recordings & live streams
Recordings and live streams can be requested in KSL either directly at course creation or retrospectively. The request triggers an automated process in both cases: associated dates are automatically created, and an «Opencast Series» is set up in the ILIAS course.
Course registration on KSL is handled differently depending on the administrative units or institutes of the University of Bern. In many institutes, specialists or administrative staff take over the registration of courses, in others, lecturers register the courses themselves. Please get in touch with the secretariat of your institute if you do not know the internal procedure.
.
Request podcast or streaming option when creating a course in KSL
If you register your courses on ksl.unibe.ch yourself or are responsible for registering courses of your colleagues, you can request automated recordings and live streams directly when registering on KSL.
In the «Room requests» menu, select the desired option under «Equipment» and «Podcast & Streaming».
After selecting an option, a security notice opens. Please read it carefully and confirm the podcast or streaming request. | |||||
If needed, enter a room preference under «Desired room». Only rooms with the necessary infrastructure will be displayed here if the podcast or streaming option is activated. Save and submit the room request. | |||||
In the «Description» menu, activate ILIAS integration for the course (very bottom under «Generate link for ILIAS»). An ILIAS course is required to request automated recordings via KSL. If you do not want an ILIAS integration, follow the steps under 3. Procedure for courses not recorded in KSL or without ILIAS integration |
.
Retrospectively request podcast or streaming option for KSL courses that have already been recorded.
If your course is already registered in KSL, but no podcast or live streaming has been requested, the desired option for podcasts and live streaming can be activated retrospectively. Since few people are authorized to do this themselves, it is best to contact us at podcast@id.unibe.ch with the following information:
- course title
- KSL root number
- the desired option («Podcast only», «Podcast & streaming»)
We will take care of the rest.
If a non-podcast compatible room has already been assigned to the course, the room management services will change it before the start of the semester.
.
Check & finish setting up the «Opencast Serie» in ILIAS
For recordings requested via KSL, you will receive a confirmation email as soon as the dates of the registered course have been programmed. In the ILIAS course, which is linked in the email, you will find the automatically created «Opencast Serie».
Immediately check the correctness of the programmed dates in the «Content» tab of the «Opencast Series».
| |||||||
Check whether the dates are scheduled for live streams as planned (identifiable by the «LIVE» note in the thumbnail). |
Afterward, you can finish setting up the «Opencast Series» in the «Settings» tab:
It is best not to change the automatically generated title. The specified semester and the KSL root number help find the course in case of any support queries. | |
You can also choose to have published recordings automatically posted on the university's video portal Tobira. There are three authorization levels to choose from:
You can find the direct link to the series on Tobira in the «Info» tab at the very top under «Link to Series in Tobira». | |
Allows participants to attach private or public time-anchored notes (e.g., theory references, transcription, own reflections, etc.) to the published video. | |
When checked, videos can only be viewed online and cannot be downloaded. | |
Chat during live streams is only available via ILIAS (not via Tobira). | |
Always save changes in the settings. |
Additional functions are available in the «Opencast Serie». For more detailed information, you can consult the Manual: Opencast Series.
You can also upload your own video or audio files via the «Upload Event» button. | |
Using the «Report Quality Problems» option, course administrators, tutors, and students can report technical issues to the podcast support team. A reporting window opens. | |
Course administrators and tutors can use «Report Date Modifications» to notify the podcast support team of incorrect scheduling, schedule updates, or cancellations (lead time: 2 days). The adjustments will be made as soon as possible and confirmed to you via email. |
.
Record courses
.
Before the first recording
Before starting the first recording, check the correctness of the scheduled dates in the «Opencast Series». Do the recording times correspond to the lecture times - plus a reserve of 2 minutes pre-recording and 5 minutes post-recording time per recording? You can identify dates scheduled for live streams by the «LIVE» note in the thumbnail. | |
Carefully read the legal information in the «Merkblatt Podcasts & Live-Streaming – Hinweise für Dozierende» and, if necessary, obtain consent for recording and broadcasting from fellow or guest lecturers («Vorlage Einverständniserklärung»). |
.
In the lecture hall
Connect the laptop to the projector and check that the screen is displayed correctly. | |
Turn on the microphone and audio system: Please note that the microphone has to remain switched throughout the recording. | |
Fully automated recording and transmission on site: Recording and live stream are started and stopped automatically by the pre-programmed SMP 35x recorder and transmitted live to the «Opencast Serie» with a delay of approx. 10 seconds (live stream) or uploaded directly to the «Opencast Serie» afterwards (live stream & podcast). |
After the live stream or recording has been completed, the recording is automatically uploaded to the system. It will have to be converted there before it can be processed in the «Opencast Serie» in the ILIAS course. This process takes about half of the recording time. After a two-hour recording, the recording is usually available for further processing after one hour.
.
Access live streams in ILIAS
Students access a live stream via the «Opencast Serie» in your ILIAS course.
Dates scheduled for live streaming can be identified by the «LIVE» note in the thumbnail. | |
Live stream dates in the future are marked with «Live Stream (not started yet). Open from date, time». Students can only see scheduled live stream dates, not scheduled podcast dates. | |
Ongoing live streams can be identified by the play icon in the thumbnail. These can be accessed via the «Join» button and a new tab will open. The live stream then has to be started by clicking on the play icon. The «Join» button only appears while the course is taking place and only after the start time has elapsed («08:13 Uhr» in the example). If students open the «Opencast Serie» beforehand, the button will NOT be displayed automatically after the start time has elapsed, but only after a browser reload (e.g., clicking on «Reload Events»). |
.
Edit & publish recordings in the ILIAS course
To make the recording of a podcast or live stream available to students and course members in ILIAS or Tobira, it has to be edited and published first. This can be done via the ILIAS course. All associated recordings are recorded and displayed in the «Opencast Series». Recordings that have not yet been published are marked accordingly.
Via «Actions» > «Cut» and subsequent authentication via Campus Account, you are directed to the video editor of the video you want to edit (see The Opencast video editor). In the editor, you can cut the video and publish it afterward. | |
If you do not want to trim the recording, you can «Direkt publizieren» (publish directly) via «Actions» > «Start Workflow». In this menu item you can also «Aufzeichnung Duplizieren» (duplicate) and «Retract publication». | |
Via «Actions» > «Set online/offline» you can change the online or offline status of an individual recording. Videos and recordings you do not want to cover until later in the course can be hidden (offline) with this function. | |
Via «Actions» > «Edit Metadata» you can change the video title and enter further information about the recording (e.g., date, instructor). These serve as orientation and are displayed in ILIAS next to the thumbnail. |
.
3. Procedure for courses not recorded in KSL or without ILIAS integration
.
Organize room & hardware
Before the semester begins, check whether your lecture hall is equipped with the necessary hardware at www.podcast.unibe.ch under «Equipped rooms». | |
If a room is not equipped with podcast infrastructure or if a camera is required for recording or broadcasting, you can borrow this material from podcast support. Go to www.podcast.unibe.ch under «Borrowing material». | |
By default, the podcasting systems are equipped with an HDMI Type A connector. If your device does not have a corresponding port, acquire a compatible adapter ahead of time. If necessary, inform fellow or guest lecturers. |
.
Request recordings & live streams
If your course or event is not registered in KSL (e.g. one-off events such as conferences, event series or extra-curricular dates and guest lectures), or if you do not want an ILIAS integration, you will have to request podcasts and live streams via a request form:
Online form: Event series | |
Online form: One-off event(s) (incl. conferences, meetings)) |
The requested recording or live streaming dates are subsequently programmed in Opencast and assigned to an «Opencast Series». The ensuing administration of recordings and live streams is done via Opencast (see 3.3 Check & finish setting up the «Opencast Serie» in Opencast), the distribution via the video portal of the University of Bern «Tobira». The turnaround time is two working days for a single recording and five working days for multiple or repeating events.
.
Check & finish setting up the «Opencast Serie» in Opencast
Nach erfolgter Programmierung erhalten Sie eine Bestätigungsmail. Um die Programmierung zu überprüfen, loggen sie sich auf https://opencast.unibe.ch mit Ihrer edu-ID ein. Sollten Sie noch keine Zugriffsrechte haben, können Sie diese über das nach dem Login-Versuch erscheinende Formular beantragen.
Go to the «Series» tab. | |||||||
After clicking on a series title, you will be directed to the «Videos» tab, and all recordings of the selected series will be listed. | |||||||
Check the correctness of the programmed dates in the table.
| |||||||
Check whether the dates are scheduled for live streams as planned (identifiable by a «Yes» in the «Published» column). |
Afterward, you can finish setting up the «Opencast Series».
Click the three green bars on a video of the series or the series to open the series details. | |||||||||
In the different tabs, you can change or view various settings:
|
.
Record courses
.
Before the first recording
Before starting the first recording, check the correctness of the scheduled dates in the «Opencast Series». Do the recording times correspond to the lecture times? You can identify dates scheduled for live streams by a «Yes» in the «Published» column. | |
Carefully read the legal information in the «Merkblatt Podcasts & Live-Streaming – Hinweise für Dozierende» and, if necessary, obtain consent for recording and broadcasting from fellow or guest lecturers («Vorlage Einverständniserklärung»). |
.
In the lecture hall
Connect the laptop to the projector and check that the screen is displayed correctly. | |
Turn on the microphone and audio system: Please note that the microphone has to remain switched throughout the recording. | |
Fully automated recording and transmission on site: Recording and live stream are started and stopped automatically by the pre-programmed SMP 35x recorder and transmitted live to the «Opencast Serie» with a delay of approx. 10 seconds (live stream) or uploaded directly to the «Opencast Serie» afterwards (live stream & podcast). |
After the live stream or recording has been completed, the recording is automatically uploaded to the system.
.
Access live streams in Tobira
Live streams are distributed via the University of Bern's video portal «Tobira».Live streams from public series can also be embedded in other websites using an iFrame code. Instructions (in German) can be found here (PDF).
Send your participants the «Direct link to series» (under «Series details» > «Tobira» tab). For not publicly published series, the direct link only works correctly if you are logged in to Tobira. Therefore, you may have to click on the direct link again after successfully logging in to Tobira. | |
Live stream dates in the future are marked with «Upcoming» and a note about the start time «in XY weeks/days». Participants will only see scheduled live stream dates, not scheduled recording dates. | |
Ongoing live streams can be identified by the thumbnail. Clicking on the thumbnail opens the live stream. The live stream then has to be started by clicking on the play icon. |
.
Edit & publish recordings in Tobira
To make the recording of a podcast or live stream available in Tobira, it has to be edited and published first. This can be done via Opencast. For recordings that have not yet been published, the «Published» column is empty.
Clicking on the «scissors» icon will take you directly to the video editor of the video you want to edit (see Opencast's video editor). In the editor, you can cut the video and publish it afterward. If the recordings of live streams are edited and published, these recordings are available via the same link as the original live stream itself. Participants can therefore access the live stream and then the recording using the same link. The same applies to live streams embedded via iFrame. | |
By clicking on the three blue bars, you can edit the metadata and change, for example, the title or speaker. Do not change start/end times or locations for scheduled dates. Please notify podcast@id.unibe.ch of any change requests. |
.
4. Opencast's video editor
Opencast automatically cuts your lecture recordings during the initial upload and suggests cut marks based on the audio track. Check these suggestions carefully. If necessary, you can remove the cut segments (see point 5 below) or move the cut marks to the left or right in the timeline using drag and drop. Please feel free to send us your feedback on this feature.
podcast@unibe.ch
.
Trim & edit videos
The audio deflections in the time track of the video make it easier to find segments with or without sound. | |
Use the «Zoom» function to zoom into the time track and edit the video more precisely. | |
To cut, drag the cursor to the desired position. | |
Use the «Cut» button to divide the recording into segments. | |
Use the «Delete» button to mark the segments that should not be published. They are now highlighted in red because they are still awailable but they will not appear in the published recording. If the cursor is in a red segment, the button changes to «Restore» and you can restore the segment. | |
Deactivate the «Preview Mode» if you want to view the red segments too. | |
If requidred, you can use the navigation aid on the left to edit the metadata, tracks, subtitles and the preview image of the video. | |
The «Finish» button gives you the option of publishing the edited video («Save and process changes») or «Save changes». In both cases, you must confirm your selection again (e.g. via «Start processing»). You can close the confirmation page that opens. |
.
Edit tracks
If you want to remove an image or audio track from your video (e.g. for dual-stream recordings or to publish only audio), switch to the «Tracks» area. | |
First activate the «Customize track selection» option. | |
You can now activate/deactivate the desired image or audio tracks by clicking the corresponding checkbox. |
.
Add or edit subtitles
In the subtitles area, you can edit the existing subtitles (e.g. the automatically generated ones), create your own subtitles or upload them. | |
If your video already has existing subtitles, you can edit them by clicking on the corresponding tile. | |
Click on the + sign if you want to add or upload new subtitles. First select one of the supported languages. | |
You can upload new subtitles and download existing subtitles. | |
You can use the + sign to add a new segment before or after an existing subtitle segment. | |
Here you can enter or edit the text. If you click in one of the boxes, the video jumps to the corresponding position. | |
You can change the time and duration of the subtitle segments via the input fields or via the subtitle track. In the track, you can move the segments or shorten or lengthen them by dragging at the beginning and end. | |
The subtitles must be actively published. In the «Finish» area, you decide whether you want to publish the video with or without subtitles. |
.
Select or upload thumbnail
In the «Thumbnail» area, you can generate a preview image from your video or upload your own image. | |
If you want to select an image as thumbnail from the video, position the cursor at the desired location and click «Generate». | |
Alternatively, you can also upload your own thumbnail via «Upload». If possible, it should be in 16:9 format. |
Last edited: 5. Sep 2025, 09:50, Thiel, Anja [a.thiel5]