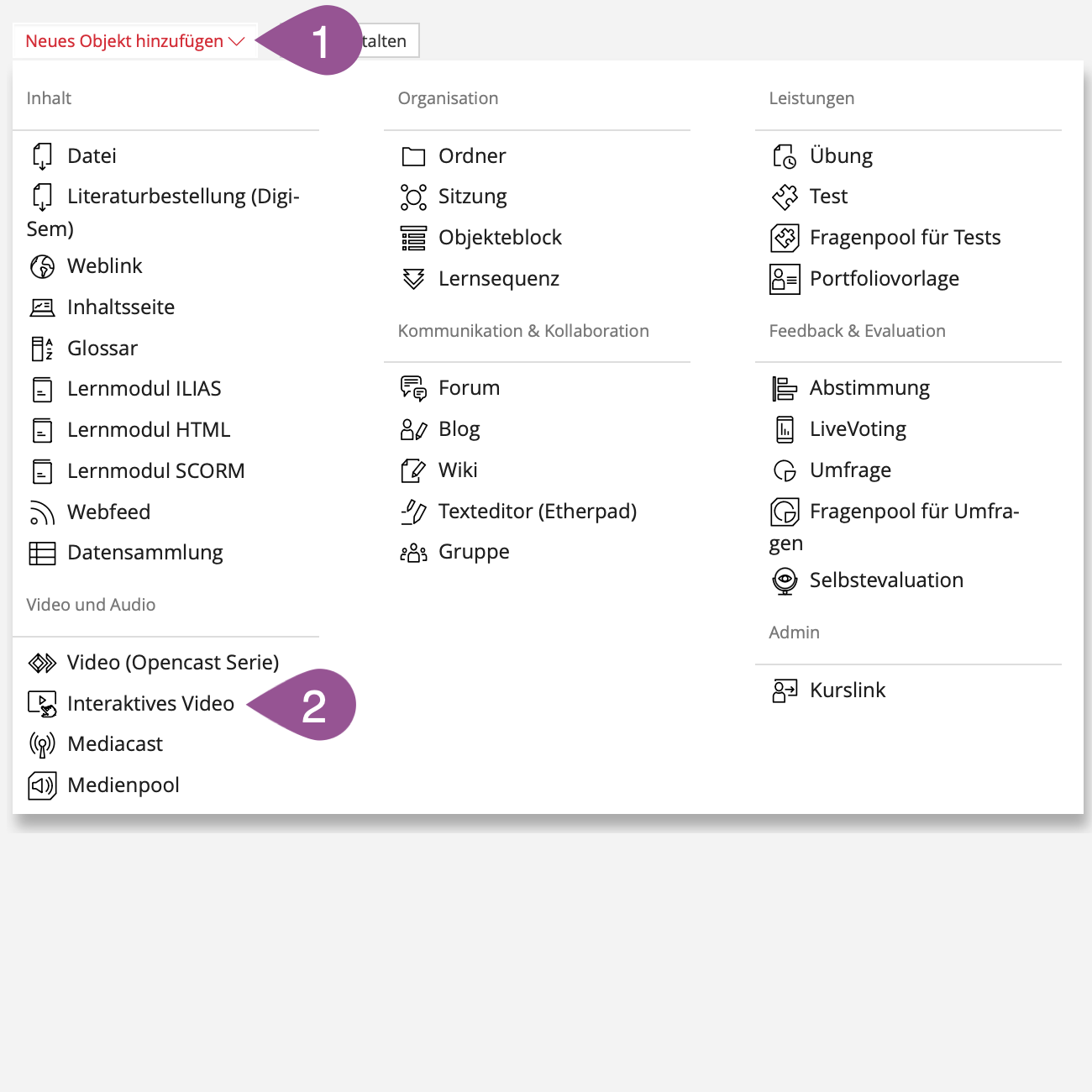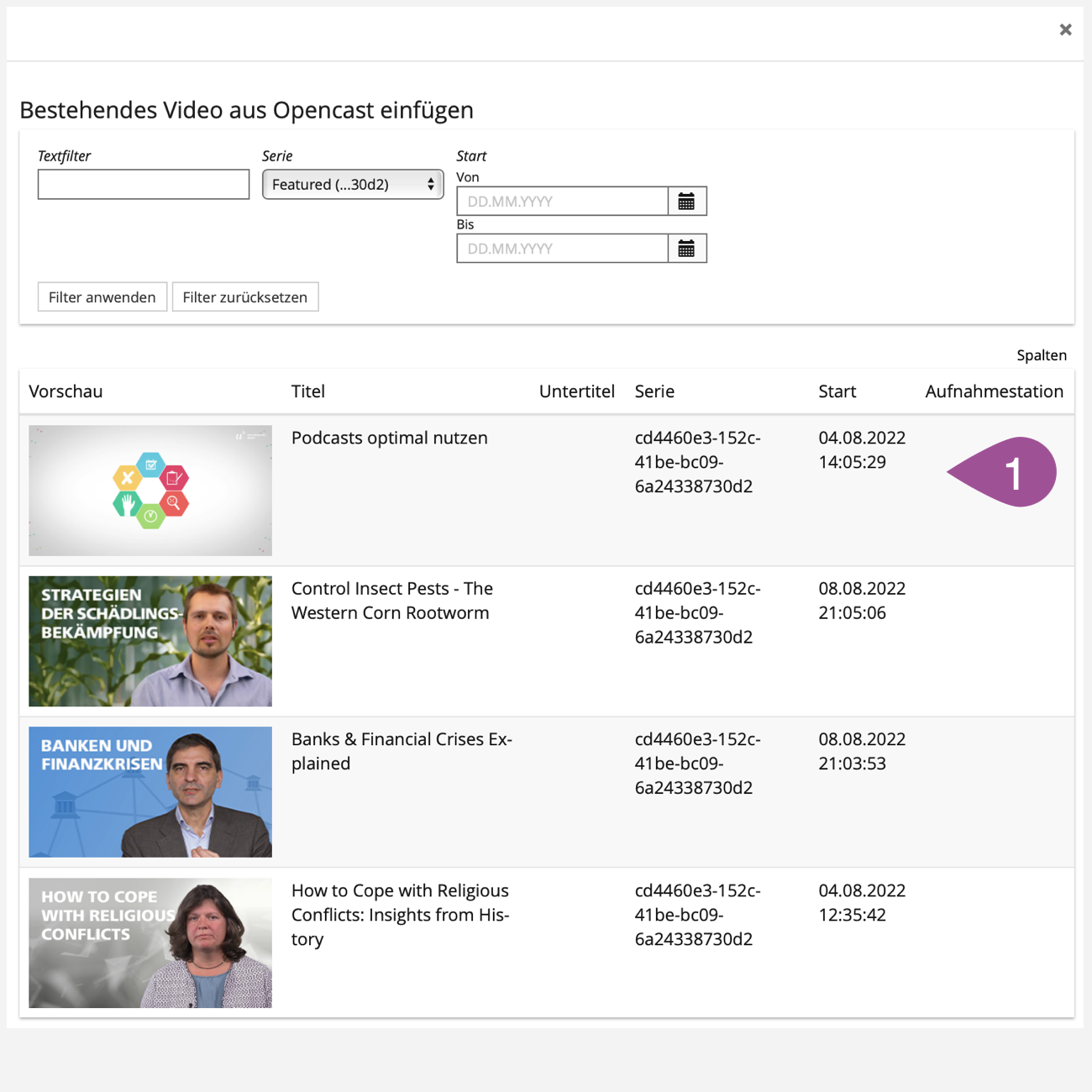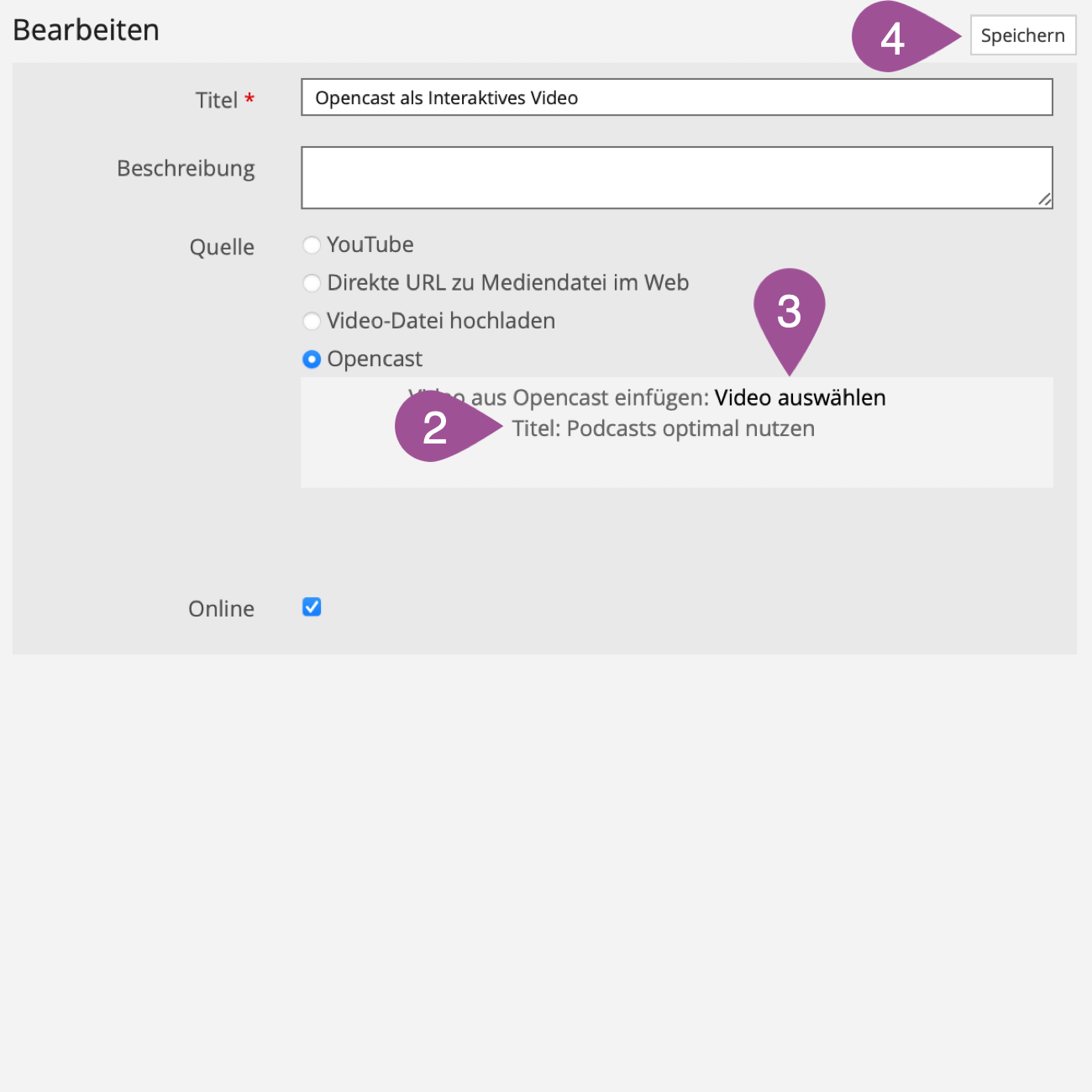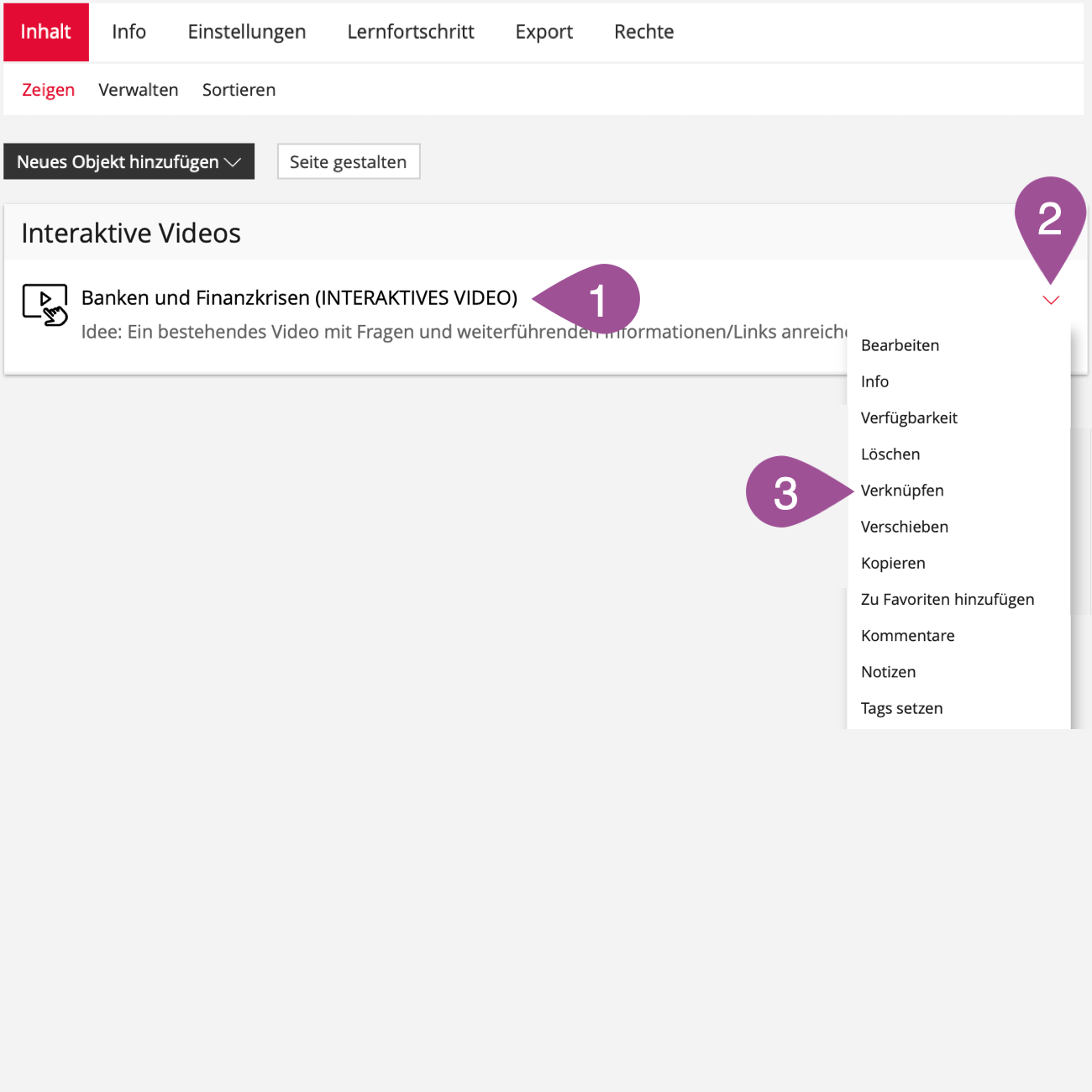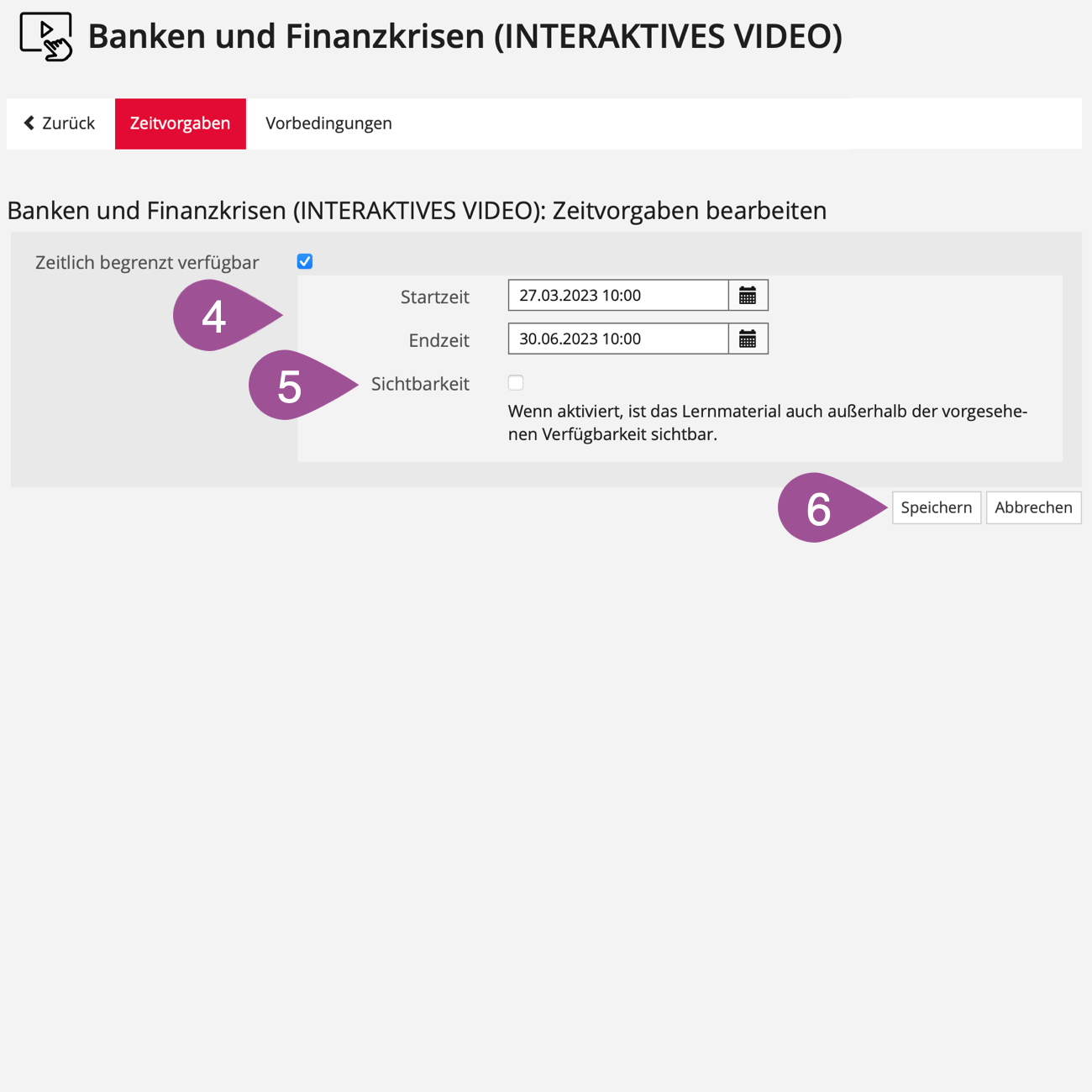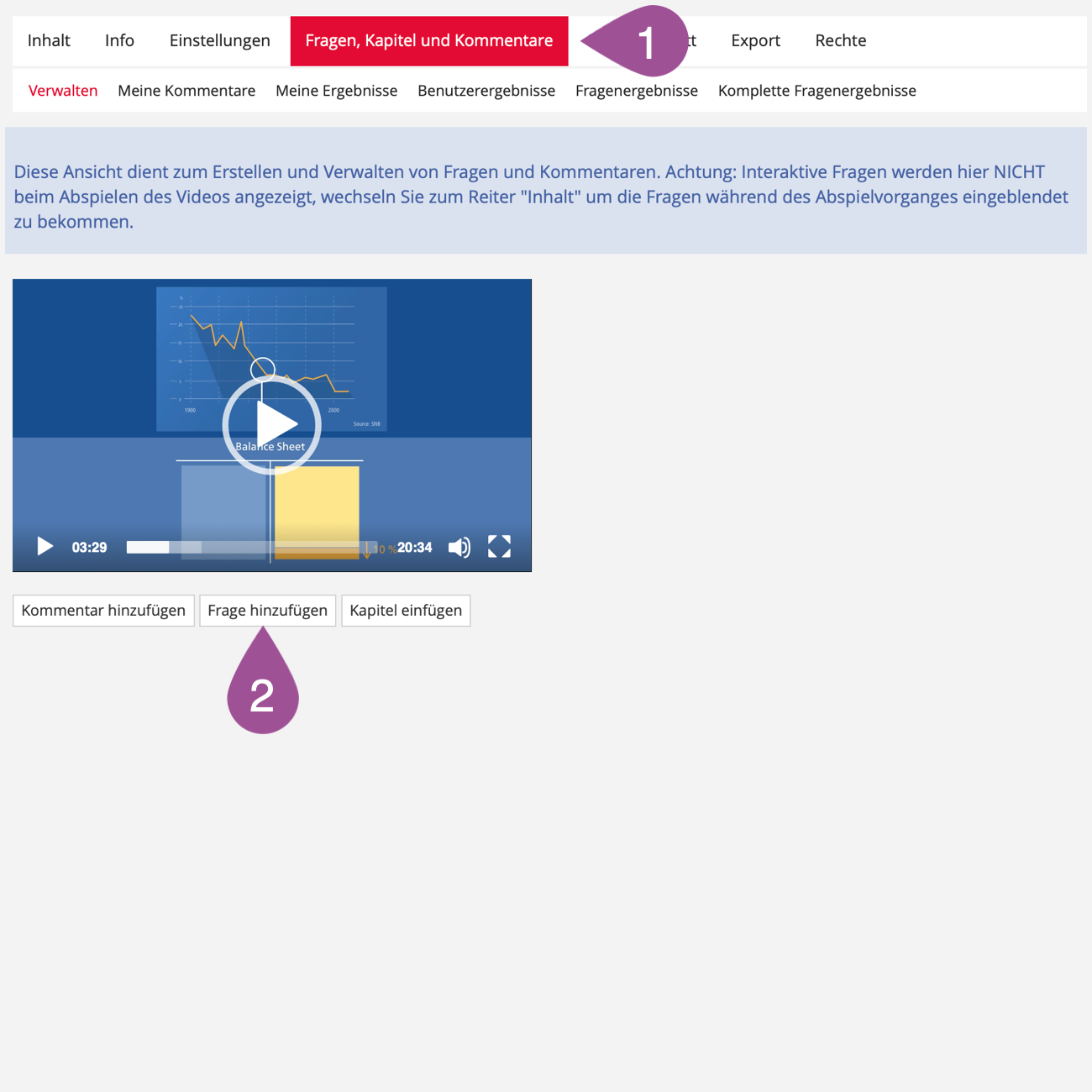ILIAS Support (English)
Reiter
Manual: Interactive Video
Deutsch | English
Manual: Interactive Video

1. Create an interactive video
1.1 Insert your own video from Opencast
2. Adjust settings & availability
2.1 Configure settings
2.2 Restrict availability
3. Create chapters for a table of contents
4. Create interactive questions
4.1 Single & multiple choice questions
4.2 Reflection questions
5. Watch & control an interactive video (preview)
6. View & manage comments & test results
.
1. Create an interactive video
Click on «Add New Item». | |
Select «Interactive Video». | |
Give the video a «Title» | |
Select the source of the video.
| |
Activate the «Online» checkbox if you want the video to be immediately visible to the users. | |
Click on «Add Interactive Video». |
.
Insert your own video from Opencast
If you selected the source «Opencast» when creating the object, a search mask will be displayed after clicking «Add Interactive Video».
Use the filter functions and narrow down the videos you see. The series filter is especially helpful. It allows you to browse and select from your series.
Select a video by clicking on the respective line. Afterward, you will be immediately redirected to the «Settings» tab. | |
Check the title of the selected video. | |
If you want to change the video, click on «Select video» .The selection window will appear again. | |
Click «Save». |
.
2. Adjust settings & availability
.
Configure settings
Go to the «Settings» tab if you are not already there. | |
If necessary, check the «Activate Task» option enter the assignment into the text field. The assignment is displayed directly above the video (see 5. Watch & control an interactive video (preview)). | |
Specify whether comments should be displayed anonymously or personalized. | |
If you want users to see only their own comments, uncheck the «Publish All Comments» option. Private comments (see 5. Watch & control an interactive video (preview)) will never be shown to other users. | |
If you want to disable the comment function, hide the comment field below the videos (see 5. Watch & control an interactive video (preview)). | |
If you activate this option, the table of contents hides the comment stream. No table of contents is displayed until you have created a chapter (see 3. Create chapters for a table of contents). | |
«Save» your settings. |
.
Restrict availability
You can set the period in which the interactive video can be accessed. Outside this period, the interactive video cannot be accessed.
Go to the location on ILIAS where you have stored the interactive video. | |
Open the video's actions menu. | |
Select «Availability». | |
Activate the «Temporarily available» option and enter the period during which you want the interactive video to be accessible. | |
If checked, the interactive video is visible outside the designated availability but cannot be accessed. | |
«Save» your settings. |
.
3. Create chapters for a table of contents
The table of contents with listed chapters allows users to navigate directly to specific content in your video.
Go to the «Questions, chapters and comments» tab. | |
In the video, navigate to the point in time where you want to insert the chapter and click «Insert Chapter». | |
Give the chapter a «Title». | |
The current time marker is automatically inserted into the «Time» field. If necessary, you can modify the time (format:H:MM:SS). | |
If necessary, you can add a description to the chapter. This description is displayed when the chapter is «active». | |
Click «Insert». |
.
4. Create interactive questions
You can enrich your interactive video with questions. These are shown to the user as a kind of pop-up window while watching the video.
Go to the «Questions, chapters and comments» tab. | |
In the video, navigate to the point in time where you want to insert the question and click «Insert Question». | |
Give the question a «Title». The title appears in the list and in the question window. | |
The current time marker is automatically inserted into the «Time» field. If necessary, you can modify the time (format:H:MM:SS). | |
Check the «Repeat question» option if you want the question to be displayed every time a user watches the video. | |
Compulsory questions cannot be skipped and must be answered before continuing to watch the video. | |
Check the «Limit attempts» option if you want to allow users to answer the question only once. | |
Select a question type (see 4.1 Single & multiple choice questions or 4.2 Reflection questions). |
.
Single & multiple choice questions
Participants can select one answer (single choice) or several answers (multiple choice) from predefined answer options.
Enter your question text. | |
When you insert an image, it is displayed between the question title and text. | |
For videos uploaded directly to the interactive video (see 1. Create an interactive video), you can include a screenshot of the video in the question. | |
Select the «Neutral answers» option if there is no correct answer to your question. If activated, the checkboxes for the «Correct solution» will disappear. | |
Enter the answer options. Use «+» and «–» to add or remove answer options. | |
For questions «With correct answers» (see point 4), mark the correct answer(s). |
For single and multiple choice questions, you can provide solutions and feedback for correct and incorrect answers separately (e.g., a reference to relevant material). Both feedbacks will only be offered or shown after the question has been answered.
If checked, a «Show solution» button will be displayed to the participants after answering the question. | |
The response frequencies are displayed in the form of a bar chart (relative frequency in percent) after the question has been answered (see 5. Watch & control an interactive video (preview)). | |
Enter your feedback for a correct and incorrect answer, respectively. | |
Specify whether feedback should be visually marked as appropriate. | |
Enable the «'Correct'-Jump label» if, after answering the question, a button should be offered to take students to a specific location in the video (see 5. Watch & control an interactive video (preview). | |
«Select» the appropriate object if you want to show a link to an ILIAS object in your feedback. | |
Click «Insert». |
.
Reflection questions
A reflection question does not contain any answer options. Reflection questions are considered passed as soon as they have been presented to a user.
Enter your question text. | |
When you insert an image, it is displayed between the question title and text. | |
For videos uploaded directly to the interactive video (see 1. Create an interactive video), you can include a screenshot of the video in the question. |
For reflection questions, you can specify whether students should be offered the best possible answer after answering the question and whether they should have the option to leave a comment.
If activated, a «Show solution» button will be displayed to the participants after answering the question. Enter the best possible solution in the text field. | |
When you give users the option to comment, their comments will appear in the comments stream. | |
Click «Insert». |
.
5. Watch & control an interactive video (preview)
An interactive video has five sections. If you have added questions to the video (see 4. Create interactive questions), the video stops at the specified point, and the question is displayed as an overlay window (similar to a pop-up window).
«Task»: For instructions to students; must be activated in the «Settings» tab (see 2. Adjust settings). | |
Viewer: To control the video. | |
«Insert Comment»: Adds a comment in the comment stream (see point 5). If comments are not supposed to be public, the «Private Comment» checkbox must be checked. If a comment is intended to refer to a specific passage, the «End Time» checkbox must be checked. | |
«Table of Content»: Displayed if at least one chapter has been created. By clicking on the time marker (e.g. 00:01:01), you can skip to the corresponding point in the video. | |
«Comments»: Comments and questions are listed here. If the «Show all comments at all times» is deactivated, only comments/questions that precede the current playback time are displayed. | |
Question pop-up: If you have added questions to the video (see 4. Create interactive questions), the video stops at the specified point, and the question is displayed as an overlay window (similar to a pop-up window). Please note that the pop-up window display is faulty when using the Safari browser, and questions are not displayed. Be sure to recommend that your students use a different browser, such as Chrome or Firefox, for the interactive video. |
.
6. View & manage comments & test results
.
User perspective
Course members can view their own comments and results.
Go to the «Questions, chapters and comments» tab. | |
To export comments as a csv file, click «Export Comments». | |
To edit comments, open the actions menu and select «Edit». | |
To see your results, switch to the «My Results» tab. |
.
Admin perspective
Administrators can view, manage and export participants' comments and test results.
Edit comments
In the «Questions, chapters and comments» tab, go to the «Edit» tab. | |
To edit comments (or questions and chapters), open the Actions menu and select «Edit». |
When you edit someone else's comment, you become the owner of the comment, and your name appears in the «User» column.
View results
«Questions, chapters and comments» tab, go to...
|
Export comments and questions
Go to the «Export» tab.
|
.
7. Application scenarios
The following pages will give you an idea of how an interactive video can be used:
Zuletzt geändert: 5. Jul 2023, 12:25, Thiel, Anja [a.thiel5]