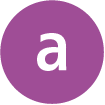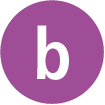ILIAS Support
Reiter
Anleitung: Neuer ILIAS Style mit ILIAS8
Anleitung: Neuer ILIAS Style mit ILIAS8
Mit dem August 2024-Update auf ILIAS 8 wurden nicht nur funktionale Verbesserungen eingeführt, sondern auch ein neuer, zeitgemässer Designstil implementiert. Dieser frische Look erstreckt sich über das gesamte System und kann möglicherweise das Erscheinungsbild von Kursräumen, Lernmodulen etc. verändern, wenn diese zuvor im alten ILIAS-Stil gestaltet wurden.
1.1 Für Kurse, Kategorien, Ordner und Gruppen den Style überprüfen
1.2 Für Lernmodule, Glossare, Inhaltsseiten, Blogs und Wikis den Style überprüfen
2. Meine Gestaltung an das neue Design anpassen
3. Meine Gestaltung wiederherstellen
3.1 Stylesheet downloaden
3.2 Stylesheet importieren
3.3 Style auf Unterobjekte anwenden
.
1. Ist meine Seite betroffen?
Um herauszufinden, ob Ihre Seite von der Desginanpassung betroffen ist, müssen Sie den Style des Objekts überprüfen. Je nach Objekt müssen Sie dazu verschiedene Schritte befolgen. Für Kurse, Kategorien, Ordner und Gruppen müssen Sie den Style direkt im Seiteneditor überprüfen. Für Lernmodule, Glossare, Inhaltsseiten, Blogs und Wikis überprüfen Sie den Style in den Einstellungen des Objekts.
.
Für Kurse, Kategorien, Ordner und Gruppen den Style überprüfen
Haben Sie einen Kurs, eine Kategorie, einen Ordner oder eine Gruppe gestaltet, überprüfen Sie den Style direkt im Seiteneditor. Gehen Sie wie folgt vor:
Rufen Sie das betroffene Objekt auf. | |||||
Klicken Sie auf «Seite gestalten». | |||||
Öffnen Sie das Aktionenmenü und wählen Sie «Style».
|
.
Für Lernmodule, Glossare, Inhaltsseiten, Blogs und Wikis den Style überprüfen
Haben Sie ein Lernmodul, ein Glossar, eine Inhaltsseite, einen Blog oder ein Wiki gestaltet, überprüfen Sie den Style in den Einstellungen des Objekts. Gehen Sie wie folgt vor:
Rufen Sie das betroffene Objekt auf. | |||||
Gehen Sie zum Register «Einstellungen». | |||||
Gehen Sie zum Sub-Register «Style».
|
.
2. Meine Gestaltung an das neue Design anpassen
Wir ermutigen Sie, den neuen Style auf Ihrer Seite anzuwenden um die Weiterentwicklung der Ästhetik und Benutzererfahrung zu nutzen. Der neue Style
- erlaubt ein besseres Zusammenspiel verschiedener Seitenelemente, um sie gekonnt arrangieren zu können,
- konzentriert sich auf das Wesentliche, damit die eigenen Inhalte in Form von Text und passenden Bildern im Zentrum stehen, und
- kommuniziert die Absicht eines Seitenelements klarer und erleichtert somit die Interpretieren des Inhalts.
Tips und Tricks, wie Sie mit dem neuen Design arbeiten können, finden Sie in unserem Design-Guide.
.
3. Meine Gestaltung wiederherstellen
Falls Sie aus Zeitgründen oder anderen zwingenden Gründen nicht in der Lage sind, Ihre Gestaltung an das neue Design anzupassen, haben wir hier eine Anleitung erstellt, die Ihnen dabei hilft, Ihr ursprüngliches Seitendesign im alten Stil wiederherzustellen.
Die Wiederherstellung Ihrer Gestaltung gelingt in zwei einfachen Schritten: Laden Sie zunächst das bisherige Stylesheet herunter (siehe Stylesheet downloaden) und importieren Sie dieses anschliessend in Ihr Objekt (siehe Stylesheet importieren).
.
Stylesheet downloaden
Laden Sie das verlinkte Stylesheet (.zip Datei) runter. Die heruntergeladenen .zip Datei darf nicht umbenannt oder entzipt werden. |
.
Stylesheet importieren
In einem zweiten Schritt müssen Sie das Stylesheet in Ihr Objekt importieren. Navigieren Sie dafür zunächst zu den Styleeinstellungen des Objektes (siehe 1. Ist meine Seite betroffen?) und gehen Sie anschliessend wie folgt vor:
Klicken Sie auf «Individuelles Stylesheet anlegen». | |
Wählen Sie die Option 2: «Stylesheet importieren». | |
Klicken Sie auf «Datei wählen» und wählen Sie die unter Stylesheet downloaden heruntergeladene .zip Datei. | |
Klicken Sie auf «Importieren». |
Ihre Seite kann nun wieder auf den im Designprozess verwendeten Style zurückgreifen, wodurch das Erscheinungsbild wieder dem vor dem Update entspricht.
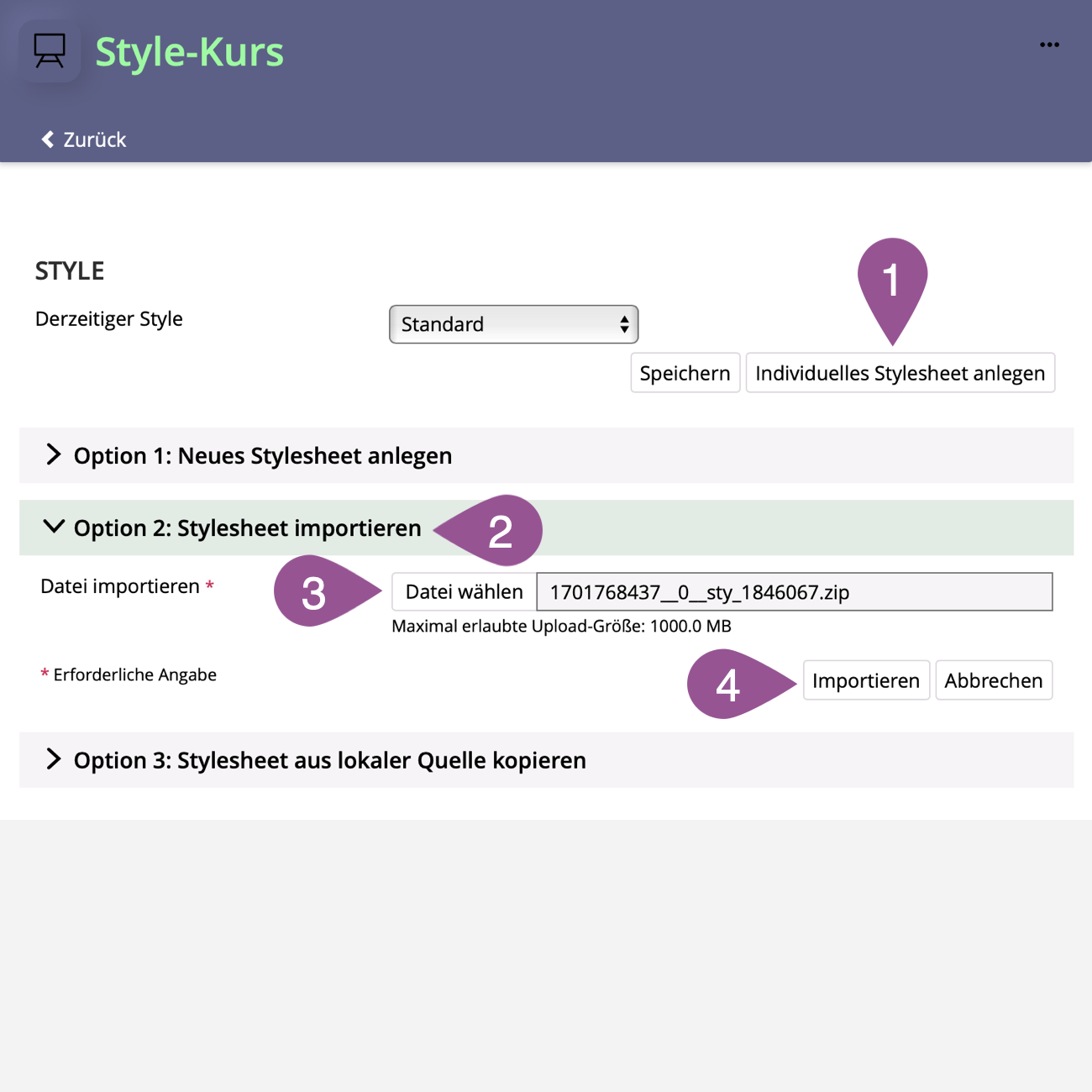
.
Style auf Unterobjekte anwenden
Styles können neu von übergeordneten Containern auf Unterobjekte vererbt werden, so dass der individuelle Style z.B. eines Kurses auf darin enthaltene Objekte (Ordner, Kategorien, Gruppen, Wikis, Lernmodule, etc.) angewendet werden kann. Anpassungen erfolgen dabei nur an einer Stelle - in diesem Fall auf Kursebene. Dies ermöglicht eine konsistente Gestaltung innerhalb eines Containers.
Um das Stylesheet zu vererben, navigieren Sie zunächst zu den Styleeinstellungen des übergeordneten Objektes (siehe 1. Ist meine Seite betroffen?) und gehen Sie anschliessend wie folgt vor:
Aktivieren Sie die Option «Wiederverwendung». | |
Klicken Sie «Speichern». | |
Navigieren Sie zu den Styleeinstellungen des untergeordneten Objektes (siehe 1. Ist meine Seite betroffen?). | |
Wählen Sie aus dem Dropdown Menü den Style des übergeordneten Containers aus. | |
Klicken Sie «Speichern». |
Wiederholen Sie den Prozess ggf. für alle vorhandenen Unterobjekte, die Sie mit dem alten Style designed haben.

Zuletzt geändert: 15. Aug 2024, 14:27, Thiel, Anja [a.thiel5]