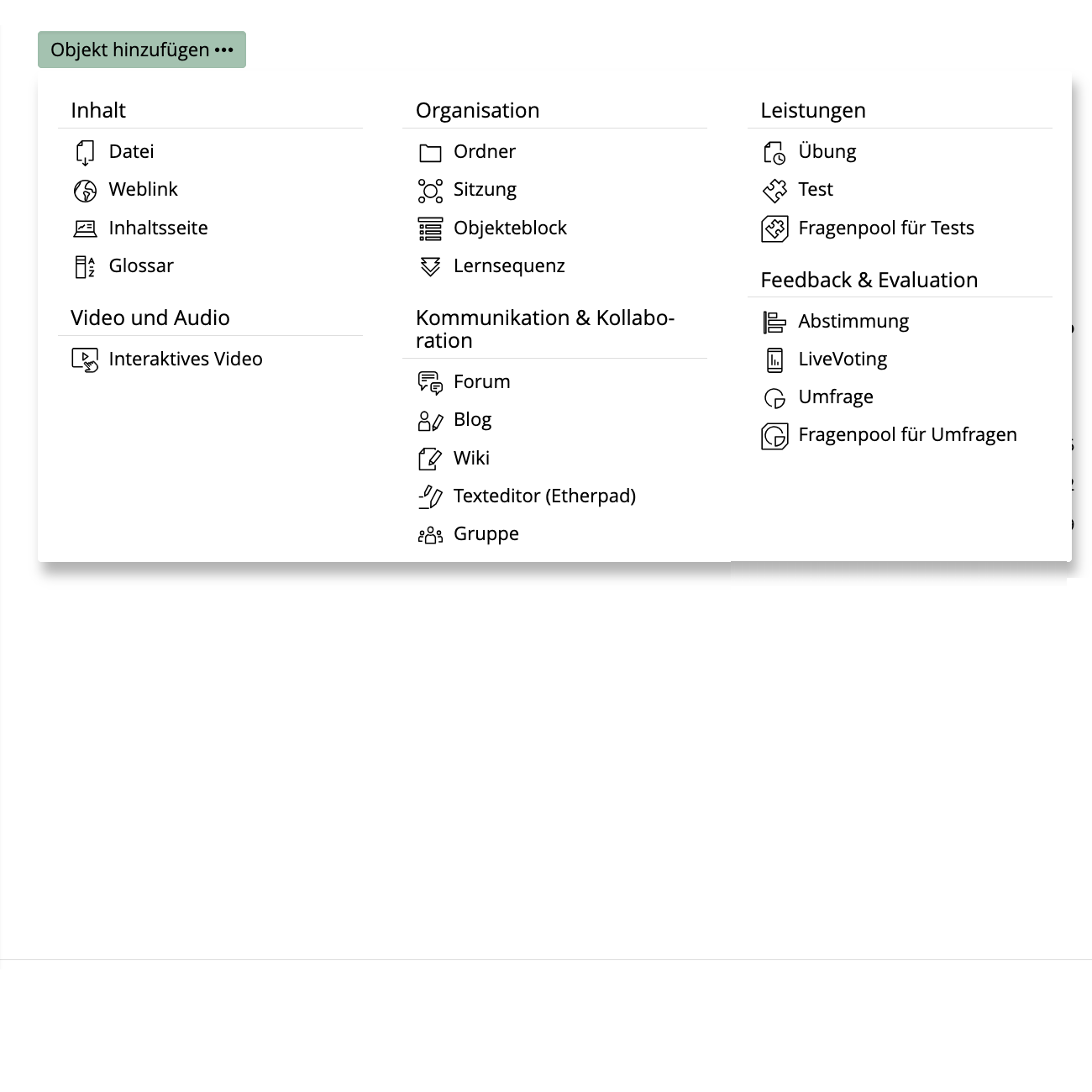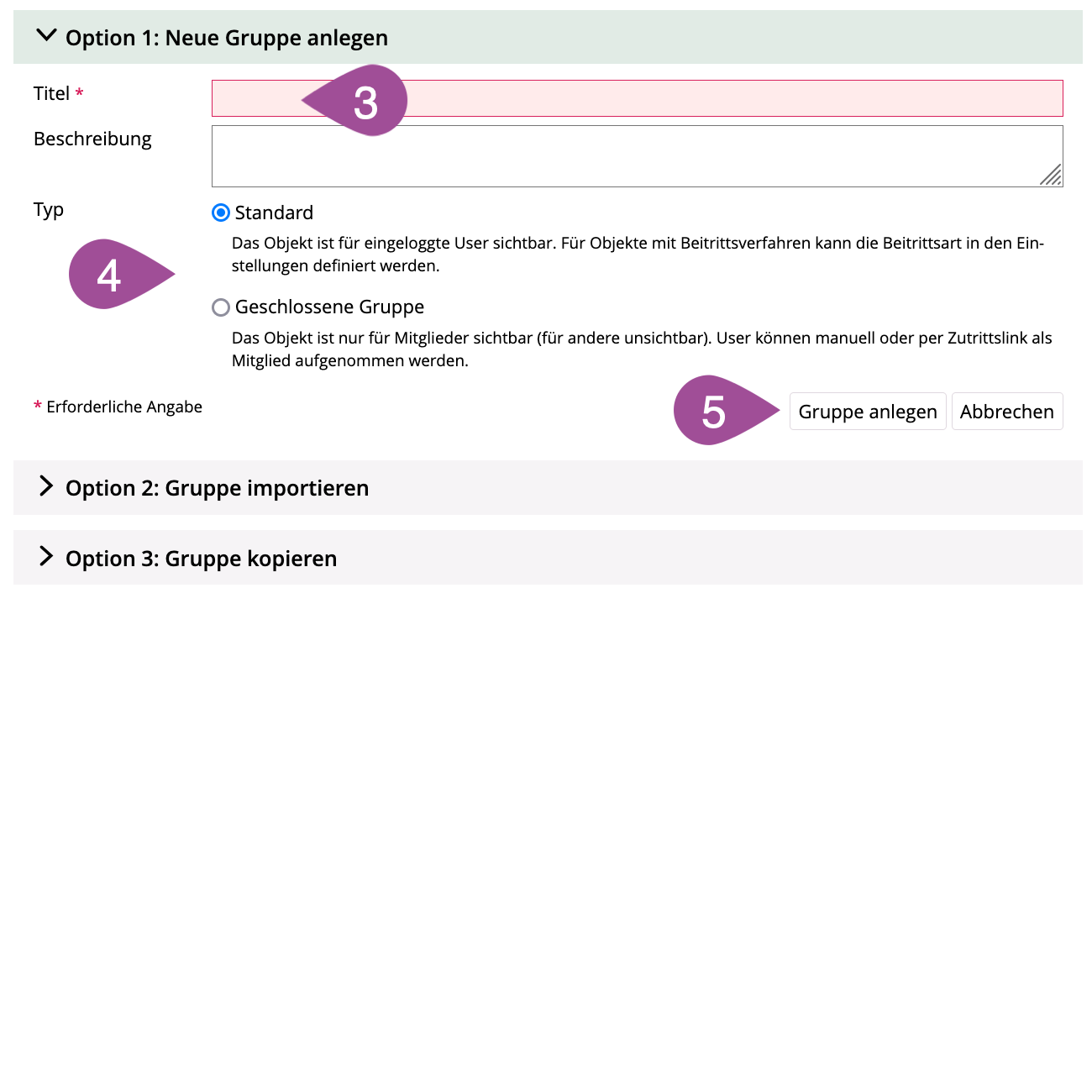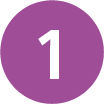ILIAS Support
Reiter
Anleitung: Gruppe
Deutsch | English
Anleitung: Gruppe
Gruppen können sowohl in Kursen als auch im Bereich «iTools» (www.itools.unibe.ch) erstellt werden.

1. Eine Gruppe anlegen
2. Einstellungen anpassen
2.1 Beitritt zur Gruppe steuern
2.2 Darstellung wählen
2.3 Verfügbarkeit begrenzen
3.1 Selbstbeitritt
3.2 Gruppenmitglieder manuell hinzufügen
3.3 Email an Gruppenmitglieder senden
4. Termine im Gruppenkalender anlegen
5. Gruppenrechte anpassen
5.1 Recht: Neue Objekte erzeugen
5.2 Recht: Kalender bearbeiten
.
1. Eine Gruppe anlegen
Klicken sie auf «Neues Objekt hinzufügen». | |
Wählen Sie das Objekt «Gruppe». | |
Geben Sie der Gruppe einen «Titel». | |
Entscheiden Sie sich für einen Gruppentyp.
Der Gruppentyp kann nachträglich in den Einstellungen der Gruppe angepasst werden. | |
Klicken Sie auf «Gruppe anlegen». | |
.
2. Einstellungen anpassen
.
Beitritt zur Gruppe steuern
Als Gruppenadministrator:in können Sie bestimmen, ob und wie Ihre Studierenden einer Gruppe beitreten können.
Gehen Sie zum Register «Einstellungen». | |
Wählen Sie ein «Beitrittsverfahren».
| |
Aktivieren Sie ggf. die Option «Beitritt per Link».
| |
Aktivieren Sie ggf. die Option «Zeitlich begrenzter Beitritt» durch die Eingabe eines Start- und Endpunktes.
| |
Aktivieren Sie ggf. die Option «Begrenzte Mitgliederzahl» und legen Sie die «Maximale Anzahl» Mitglieder fest. Optional können Sie zudem eine Warteliste führen, mittels derer Sie im Falle von Austragungen wartende Mitglieder nachträglich noch aufnehmen können. Diese Option ermöglicht es, das Gruppen-Tool als Anmelde-Tool zu verwenden. Bspw. für Veranstaltungen, Exkursionen, Referatsgruppen o.ä.. (vgl. Blog-Beitrag). ILUB Blog-Beitrag | |
«Speichern» Sie die Einstellungen. |
.
Darstellung wählen
Gehen Sie zum Register «Einstellungen». | |
Wählen Sie, ob der Titel und das Icon der Gruppe oben angezeigt werden soll. | |
Wählen Sie, ob die das Aktionenmenü innerhalb der Gruppe angezeigt werden soll. Über das Aktionenmenü
| |
Sie können ein eigenes Icon für die Gruppe hochladen. | |
Unter «Kachelbild» können Sie für die Gruppe ein Kachelbild hochladen (siehe auch Anleitung: Kacheldesign). Beachten Sie beim Einfügen von Bildern bitte immer die empfohlenen Bildgrössen. Hinweise zu Bildgrössen auf ILIAS | |
Aktivieren Sie die Präsentationsansicht «Kacheln», wenn die Inhalte der Gruppe nicht als Liste, sondern als Kacheln dargstellt werden sollen (siehe auch Anleitung: Kacheldesign). Für viele Objekte können Sie ein eigenes Kachelbild hochladen (vgl. Punkt 5). | |
Wählen Sie, wie die Inhalte der Gruppe gruppiert werden sollen. | |
Wählen Sie, wie die Inhalte der Gruppe sortiert werden sollen. | |
«Speichern» Sie die Einstellungen. |
.
Verfügbarkeit begrenzen
Sie können einstellen, in welchem Zeitraum auf die Gruppe zugegriffen werden kann. Ausserhalb dieses Zeitraums kann die Gruppe nicht aufgerufen werden.
Gehen Sie an den Ort auf ILIAS, an dem Sie die Gruppe abgelegt haben. | |
Öffnen Sie das Aktionenmenü der Gruppe. | |
Wählen Sie «Verfügbarkeit». | |
Aktivieren Sie die Option «Zeitlich begrenzt verfügbar» und geben Sie den Zeitraum ein, in dem die Gruppe aufgerufen werden können soll. | |
Wenn aktiviert, ist die Gruppe außerhalb der vorgesehenen Verfügbarkeit sichtbar, aber nicht aufrufbar. | |
Speichern Sie die Einstellungen. |
.
3. Mitglieder verwalten
.
Selbstbeitritt
Je nach Beitrittsverfahren (siehe 2.1 Beitritt zur Gruppe steuern), können Personen der Gruppe mit oder ohne Einschränkungen selbstständig beitreten. Falls ein Beitritt mit Passwort eingestellt wurde, müssen zukünftige Gruppenmitglieder beim Beitritt das definierte Passwort eingeben.
Haben Sie die Option «Beitritt nach Bestätigung» gewählt, müssen Sie den Antrag annehmen oder ablehnen. Gehen Sie wie folgt vor:
Gehen Sie zum Register «Mitglieder». | |
Unter «Aufnahmeanträge» wählen Sie die Studierenden aus, deren Antrag Sie annehmen bzw. ablehnen möchten. | |
Wählen Sie «Zuweisen» (für eine Annahme) bzw. «Antrag ablehnen». | |
Klicken Sie «Ausführen». |
.
Gruppenmitglieder manuell hinzufügen
Mitglieder können durch Gruppenadministrator:innen manuell der Gruppe hinzugefügt werden. In der Regel haben Sie die Administrationsrechte für jene Gruppen, die Sie entweder selber erstellt haben oder in denen Sie die entsprechende Rechte von anderen Administrator:innen erhalten haben. Liegt Ihre Gruppe in einem Kurs, können Sie die Gruppenmitgliedschaften auch über den Kurs verwalten (siehe Anleitung: Kurs).
Gehen Sie zum Register «Mitglieder». | |||||
Suchen Sie die Person, die Sie der Gruppe hinzufügen möchten.
| |||||
Wählen Sie aus, welche Rolle die Person in der Gruppe haben soll. | |||||
Klicken Sie auf «Hinzufügen» bzw. «Ausführen». |
Hinzugefügte Mitglieder müssen immer auch auf das übergeordnete Objekt Zugriff haben (z.B. den darüberliegenden Kurs oder darüberliegende Gruppe). Falls dies nicht der Fall ist, erscheint beim Mitglied nach dem Hinzufügen die Fehlermeldung «Kein Zugriff auf übergeordnetes Objekt».
.
Email an Gruppenmitglieder senden
Gehen Sie zum Register «Mitglieder».
Bitte löschen Sie nicht den in der Email vordefinierten Text und Link. Die Empfänger:innen können sonst nur schwer nachvollziehen, auf welche Gruppe sich die Email bezieht. |
.
4. Termine im Gruppenkalender anlegen
Sowohl Gruppenmitglieder als auch Gruppenadministrator:innen können standardmässig Termine im Gruppenkalender anlegen. Als Gruppenadministrator:in können Sie Gruppenmitgliedern das Recht zum Anlegen neuer Termine auch entziehen (siehe 5.1 Recht: Kalender bearbeiten).
Öffnen Sie auf das Aktionenmenü des Gruppenkalenders. | |
Wählen Sie die Option «Termin hinzufügen». | |
Füllen Sie die Maske aus. Mit der Option «Mail-Benachrichtigung» können Sie die Gruppenmitglieder und -administrierenden über Änderungen an einem Termin oder über einen neuen Termin per Email informieren. | |
Klicken Sie «Termin anlegen». |
Eingetragene Termine werden sowohl im Gruppenkalender als auch in Ihrem persönlichen ILIAS-Kalender angezeigt.
.
5. Gruppenrechte anpassen
.
Recht: Neue Objekte erzeugen
Sowohl Gruppenadministrator:innen als auch Gruppenmitglieder haben das Recht, innerhalb einer Gruppe neue Objekte anzulegen. Administrator:innen haben zusätzlich bei jedem Objekt die Möglichkeit, dieses zu bearbeiten und zu löschen. Gruppenmitglieder können dies nur mit den Objekten, die sie selber erstellt haben. Gruppenmitglieder können standardmässig die im Bild rechts ersichtlichen Objekte hinzufügen.
Es kann durchaus auch Sinn machen, den Gruppenmitgliedern weitere Objekte zur Verfügung zu stellen. Die Rechte können in jeder Gruppe durch den Gruppenadministrator bzw. die Gruppenadministratorin entsprechend angepasst werden. Gehen Sie wie folgt vor:
Gehen Sie zum Reiter «Rechte». | |
Scrollen Sie zum Abschnitt «Neue Objekte erzeugen». | |
Aktivieren Sie die Objekte, welche Gruppenmitglieder (rechte Spalte) eigenständig innerhalb der Gruppe erstellen dürfen. | |
Speichern Sie Ihre Einstellungen. |
.
Recht: Kalender bearbeiten
Um Gruppenmitgliedern das Recht zum Anlegen neuer Termine zu entziehen, gehen Sie wie folgt vor:
Gehen Sie zum Reiter «Rechte». | |
Scrollen Sie zum Abschnitt «Operationen». | |
Deaktivieren Sie die Option «Kalender bearbeiten» für Gruppenmitglieder (rechte Spalte). | |
Speichern Sie Ihre Einstellungen. |
.
6. Gruppe löschen
Gruppenadministrator:innen können die eigene Gruppe inkl. deren Inhalten löschen. Dazu gehen Sie wie folgt vor:
Öffnen Sie das Aktionenmenü der zu löschenden Gruppe. | |
Klicken Sie «Löschen». | |
Bestätigen Sie, dass Sie die Gruppe wirklich löschen wollen. |
.
7. Einsatzszenarien
Auf den folgenden Seiten können Sie sich einen Eindruck davon verschaffen, wie eine Gruppe eingesetzt werden kann:
Zuletzt geändert: 5. Sep 2025, 10:01, Thiel, Anja [a.thiel5]