ILIAS Support (English)
Reiter
Manual: Calendar
Deutsch | English
Manual: Calendar
This manual provides information on how to use the consultation hours function of the ILIAS calendar, and how to subscribe to the calendar in an external calendar program. Information about subscribing to the KSL calendar can be found in the KSL Handbuch starting on page 482.

Table of contents
.
1. Open the calendar
You have two options to view your calendar on ILIAS: You have two options to view your calendar on ILIAS: You can set the calendar as your ILIAS starting point (see Manual: ILIAS 101), so that it is automatically displayed after you log in, or you can access it manually. Follow the steps below to open the calendar manually:
In the main menu on the left, click on «Workspace». | |
In the expanded submenu, click «Calendar». | |
You can display your appointments in a day, week, month view or as a list. | |
If you have several calendars, you can select the calendars for which you want to display appointments under «Calendar Selection». If you have registered via KSL for a course with sessions, the individual dates will appear in your personal calendar. If you have registered via ILIAS for a course with sessions, the individual dates will not appear automatically in your personal calendar. To see the sessions in your calendar, you can register for them manually. To do so, open the session and click on the button «Attend / Add to Calendar». Lecturers can assign files to the sessions via the calendar Manual: Session). |
.
2. Set up & manage consultation hours
.
Set up consultation hours
You can create consultation hours and share them with one, several or all courses and groups so that they can be booked by course and group members. You can decide whether you want to create a single appointment or several consecutive appointments with the same properties.
Open the ILIAS calendar. | |
Go to the «Consultation Hours» tab. | |
Click «Add Consultation Hours Sequence». | |
Give the sequence a distinctive title so that you can find it again later. Fill in the rest of the required information. When creating a consultation hours sequence (recurrences), make sure that the entries are correct, as many of them can only be changed later for each consultation hour separately or not at all. | |
If you want to restrict consultation hours to a specific course or group, you need to specify the ID of the course/group in the «Repository Object» field. You can find the ID of a course or group on the «Info» page of the course or group under in the page link (227824 in the screenshot). | |
«Save» your settings. |
.
Edit & delete consultation hours
In the «Consultation Hours» tab, go to the «Consultation Hour Appointments» sub-tab. | |||||
To edit or delete an appointment, you have two options:
|

.
Manage booked consultation hours
As an office hour owner, you will receive a copy of the confirmation email when a consultation hour is booked.
In the «Consultation Hours» tab, go to the «Bookings» sub-tab. | |||||
In the «Name» column, you will see the name of the person who booked the consultation. You can click on the name of the participant to view their profile. | |||||
To cancel a booking, you have two options:
With the «Cancel Booking» option, the people who booked the appointment will receive an email informing them that the appointment has been canceled. With the «Delete Booking» option, no notification is sent. |
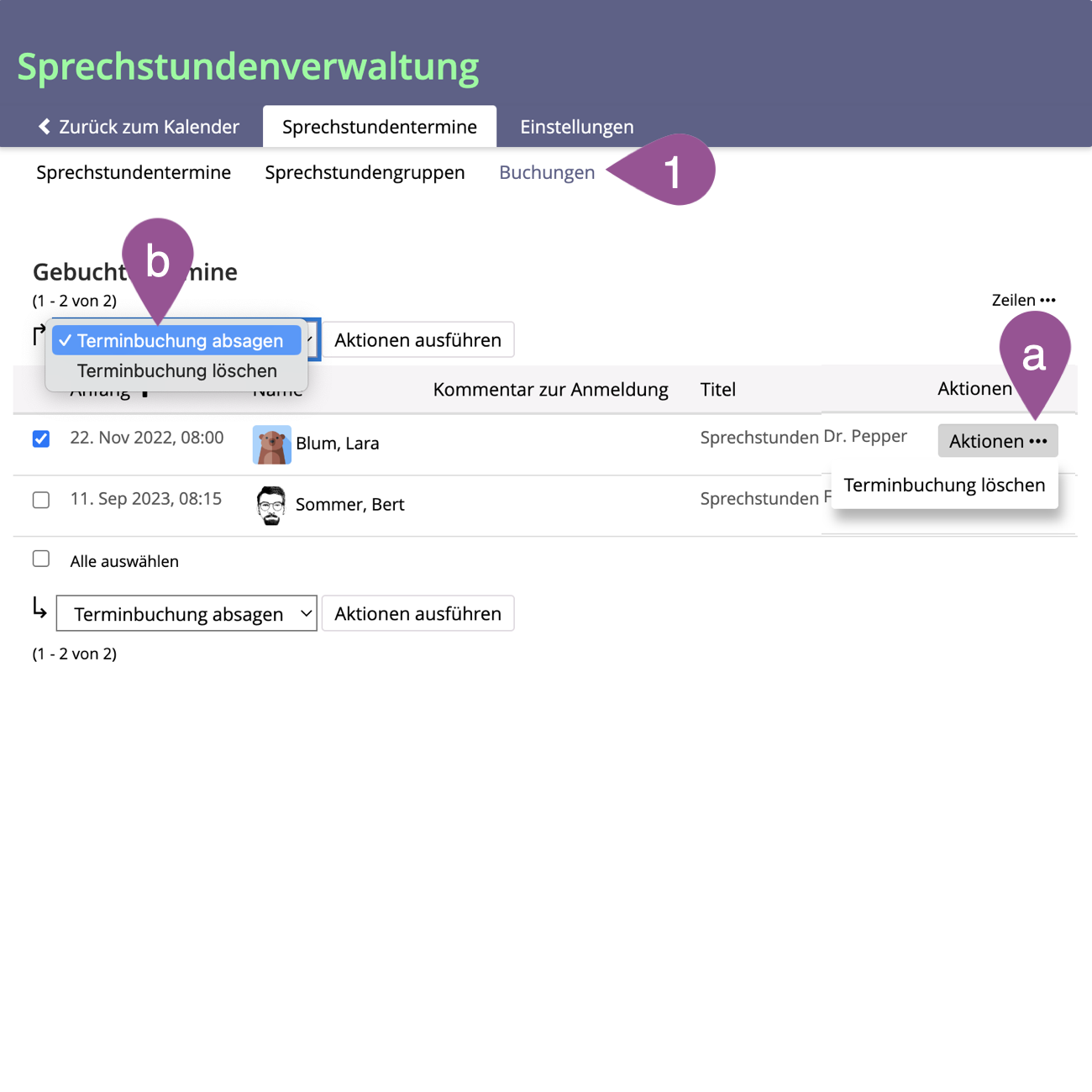
.
Delegate consultation hour management
You can allow other users to create and manage consultation hours for you.
In the «Consultation Hours», go to the «Settings» tab. | |
In the «Consultation Hour Manager» field, enter the ILIAS user name of the person who is allowed to manage your consultation hours. The ILIAS user name can be found by clicking the ILIAS icon and selecting the «Profile and Privacy» menu item. The ILIAS username is not the username of the campus account. | |
Click «Save». |
.
3. Book a consultation hour
Consultation hours can be booked directly via the group or course calendar. This requires the person offering the consultation hour to be the administrator of the course or group and that the course/group has not been excluded from the consultation hour sequence (see 2.1 Set up consultation hours, Point 5).
In a course or group, go to the calendar and click on the «Consultation Hours» of the person you want to book an appointment with. | |
You will see the current month view with the person's available consultation hours. | |
Click on the appointment you would like to book. | |
Click «Book Appointment» and «Confirm Booking». You will receive a confirmation email, and the appointment will be added to your own ILIAS calendar. |
.
4. Subscribe to the ILIAS calendar in an external calendar
.
Retrieve iCal address in ILIAS
.
Subscribe in calendar apps
Depending on the operating system, different calendar programs are available, e.g., Apple Calendar, iPhone Calendar, Outlook and other Android Apps. Not all apps update a calendar URL, even if it looks like you are subscribed to it. When subscribing, make sure that your calendar app can update calendar URLs. Not recommended are currently: Google Calendar, Thunderbird.
Since operating systems are constantly changing, the following information may no longer be up-to-date (latest update: May 2023). If in doubt, follow the manufacturer's instructions.
Since operating systems are constantly changing, the following information may no longer be up-to-date (latest update: May 2023). If in doubt, follow the manufacturer's instructions.
.
Apple Calendar (macOS, iOS)
Apple Calendar updates calendar subscriptions every minute and syncs them to the iPhone via iCloud. You can also set up the subscription on an iPhone (see iOS (Alternative)). Also follow the manufacturer's instructions: https://support.apple.com/de-ch/HT202361
In your Mac's Calendar app, go to «File» and click «New Calendar Subscription». | |
Paste the iCal URL. | |
Click «Subscribe». |
.
iOS (Alternative)
If you don't have a Mac to set it up (macOS), you can subscribe to the iCal URL using your iPhone. The iPhone calendar updates the calendar subscription after each restart of the calendar.
Open the «Settings» of the iOS device. | |
Select «Calendar». | |
Click «Accounts». | |
Select «Account hinzufügen». | |
Select «Other». | |
Select «Add Subscribed Calendar». | |
Under «Server», insert the iCal URL. | |
Click «Next». Keep other settings as they are. |
.
Outlook Web Application OWA (Windows, Android)
The OWA calendar of the University of Bern (outlook.office.com) updates calendar subscriptions every 4 hours. The calendar added there is also synced to the Outlook app.
Log into outlook.office.com and go to the «Calendar». | |
Click «Add calendar». | |
Go to «Subscribe from web». | |
Insert the iCal URL. | |
Give the calendar a name. | |
Select which folder the calendar should be added to. | |
Click «Import». |
.
Android (Alternative)
If you have a calendar app that does not update URLs (e.g., Google), you can install an additional app to remedy the situation (e.g., icalsync). This app is sandwiched between Android and the calendar and can subscribe to internet calendars (which Android does not allow per se). The frequency of updates can also be set in these apps.
.
5. Application scenarios
The following pages will give you an idea of how the calendar can be used:
Zuletzt geändert: 20. Nov 2024, 13:25, Thiel, Anja [a.thiel5]























